How to create or delete a folder in e-mail

The folders used in e-mail clients and services are great for cleaning out your inbox and organizing incoming messages, old messages, and drafts. While every e-mail service has default folders, you may find that you'd like to create custom ones to separate your messages. To proceed, choose your e-mail service from the list below and follow the steps.
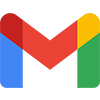
Google Gmail
How to create a folder
Google has moved away from traditional folders and instead uses labels to "tag" and organize messages.
- Log into your Gmail account.
- On the left side, click More to expand the Labels menu.
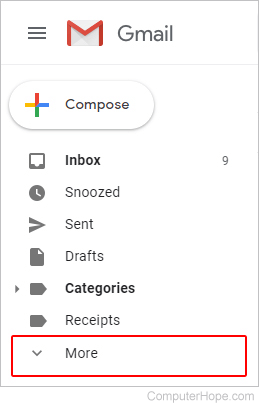
- Scroll to the bottom and click the
 Tab.
Tab. - In the prompt, type a name for the new label and click the Create button.
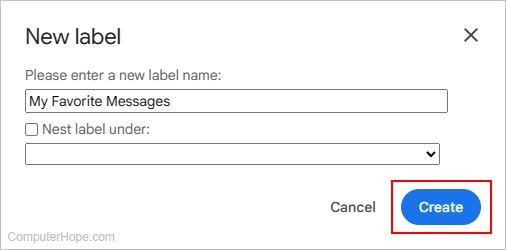
- You should now see your new label tab in the section on the left side of the browser window.
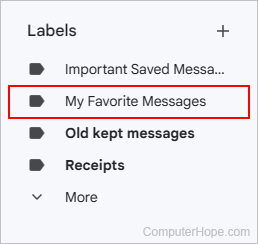
You can also use the checkbox next to "Nest label under:" to store your messages in a subsection of a parent label.
How to delete a folder
Google has moved away from traditional folders and instead uses labels to "tag" and organize messages.
- Log into your Gmail account.
- Locate the label you'd like to delete.
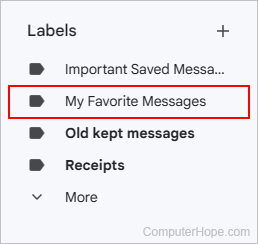
- Move your mouse over the label and click the
 icon on the right side.
icon on the right side. - Select Remove label from the drop-down menu.
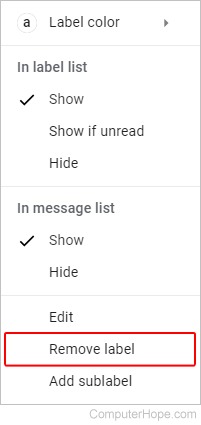
- Click the Delete button on the prompt.
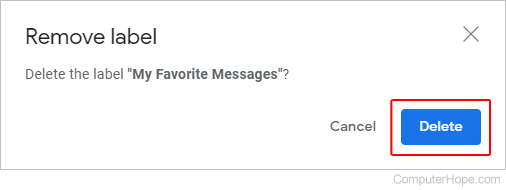

Yahoo! Mail
How to create a folder
- Log into your Yahoo! e-mail account.
- In the section on the left side of the window, near the bottom, locate the Folders tab. If it isn't expanded, click the Show button.
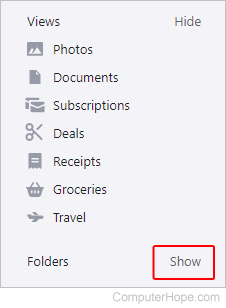
- Click the + New Folder selector.
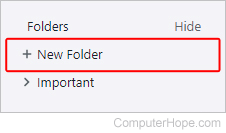
- Type in a name for the folder and press Enter.
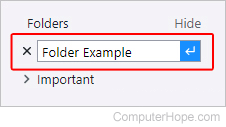
- You should now see your new folder.
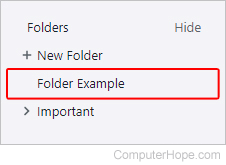
How to delete a folder
- Log into your Yahoo! e-mail account.
- In the section on the left side of the window, near the bottom, locate the Folders tab. If it isn't expanded, click the Show button.
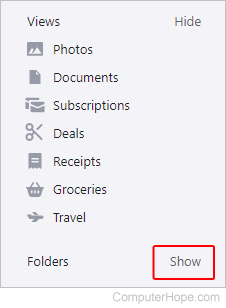
- Locate the folder you want to delete.
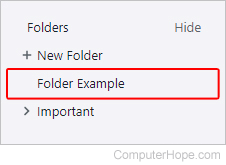
- Move your mouse cursor over the folder and click the down arrow icon.
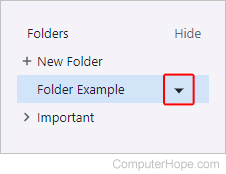
- Select Delete folder from the menu.
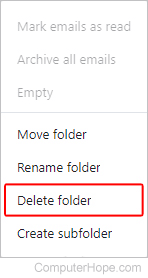

Outlook.com
How to create a folder
- Log into your Outlook.com account.
- On the left side, click Folders to expand the menu.
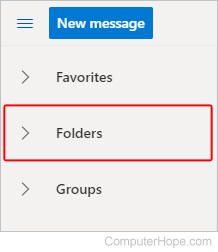
- At the bottom of the expanded menu, click the
 link.
link. - Type a name for the folder and press Enter.
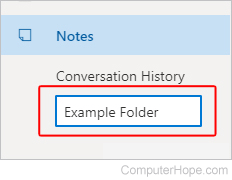
- You should now see the new folder under the Notes section.
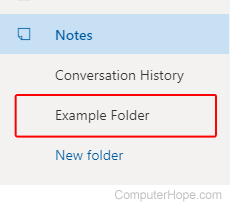
How to delete a folder
- Log into your Outlook.com account.
- On the left side, click Folders to expand the menu.
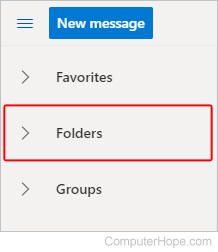
- Locate the folder you want to delete.
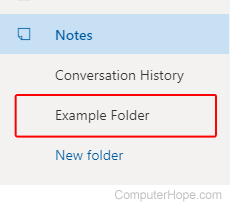
- Right-click the folder and select Delete folder.
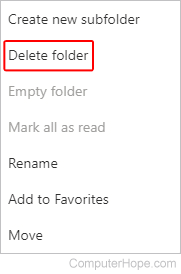
- Click OK on the Delete folder prompt.
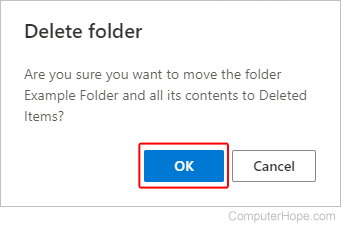

Microsoft Outlook
Create a folder inside the Inbox folder
- Open Microsoft Outlook.
- In the left navigation pane, where the Inbox, Sent Items, and Deleted Items folders are located, click the Inbox folder.
- Right-click the Inbox folder and select New Folder in the pop-up menu.
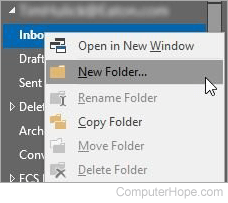
- A new folder is created inside the Inbox folder. Type a name for the new folder and press Enter.
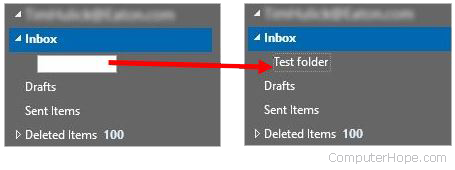
Create a folder outside the Inbox folder
- Open Microsoft Outlook.
- In the left navigation pane, where the Inbox, Sent Items, and Deleted Items folders are located, click the entry above the Inbox folder. It is usually named as your e-mail address or the name of your e-mail account.
- Right-click the account name or e-mail address entry and select New Folder in the pop-up menu.
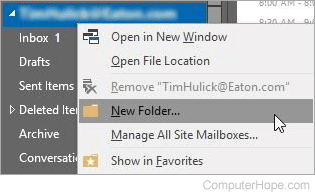
- A new folder is created outside the Inbox folder. Type a name for the new folder and press Enter.
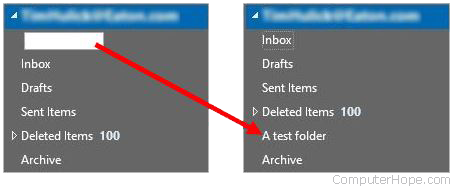
After typing a name for the new folder, it is moved below the Deleted Items folder, in alphabetical order.
Delete a folder in Outlook
- Open Microsoft Outlook.
- In the left navigation pane, where the Inbox, Sent Items, and Deleted Items folders are located, find and click the folder you want to delete.
- Right-click the folder and select Delete Folder in the pop-up menu.
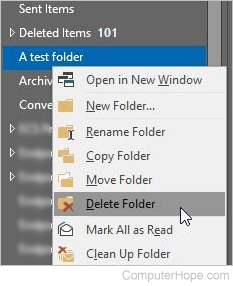
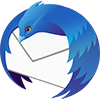
Mozilla Thunderbird
How to create a folder
- Open Thunderbird.
- In the top-left corner of the screen, right-click your account name.
- Select New Folder... from the drop-down menu.
- Type in a name and click the Create Folder button.
- You should now see the new folder under your account section on the left.
How to delete a folder
- Open Thunderbird.
- In the top-left corner of the screen, click your account name to expand the menu.
- Right-click the folder you'd like to remove and click Delete Folder.
