How to view or restore document version history
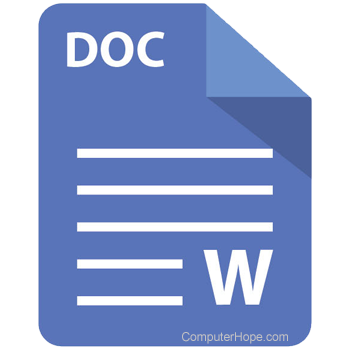
When modifying a document, you may want to see version history to review what changes were made or restore the document to a previous version. Google Docs, Google Sheets, and Microsoft Office applications for Windows and Mac each include features to view and open previous versions of documents. To learn how to view and open previous versions of documents, select an application in the list below and follow the instructions.
Version history in Microsoft Office applications
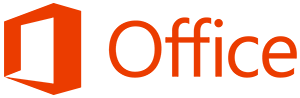
Select the Office application version from the list below to view version history in Microsoft Office applications.
Microsoft Office 365 applications
- Open the document in the appropriate Microsoft Office application.
- In the Ribbon, click the File tab.
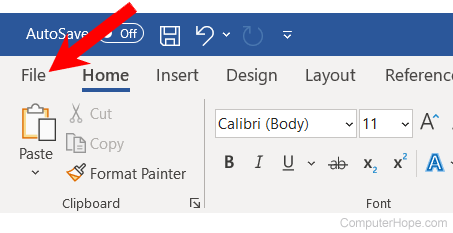
- On the next screen, click the Info section, then select the Version History option on the right side of the screen.
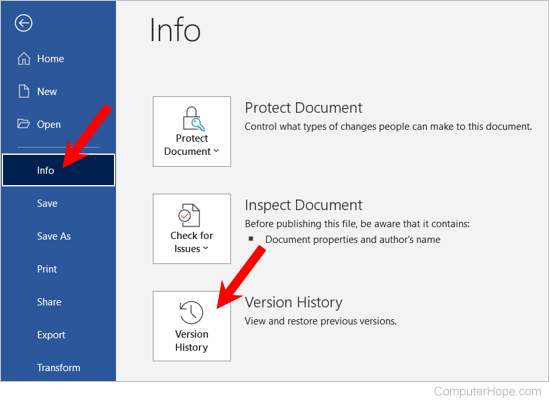
- A Version History section opens on the right side of the Office application window. In the section, click the document version you want to open. The document should open in a separate window.
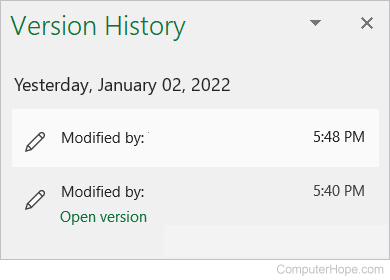
Microsoft Office 2016 and 2019 applications
- Open the document in the appropriate Microsoft Office application.
- In the Ribbon, click the File tab.
- Click the History section in the left navigation menu on the next screen. If you don't see a History option, click the Info option, then select the Version History option on the right side of the screen.
- A Version History section opens on the right side of the Office application window. In the section, click the document version you want to open. The document should open in a separate window.
Microsoft Office 365 for Mac applications
- Open the document in the appropriate Microsoft Office for the Mac application.
- In the title bar at the top of the application window, click the document's name.
- Next to the document name, click the down arrow and select Browse Version History in the drop-down menu to the right of the Last Saved date and time.
- A Version History section opens on the right side of the Office application window. In the section, click the document version you want to open. The document should open in a separate window.
Microsoft Office 2016, 2018, and 2022 for Mac applications
- Open the document in the appropriate Microsoft Office for the Mac application.
- In the menu bar, click File and select Browse Version History in the drop-down menu.
If you have an older version of Office for Mac, click File in the menu bar, select Restore, and select Browse Version History.
- A Version History section opens on the right side of the Office application window. In that section, click the document version you want to open. The document should open in a separate window.
Version history in Google Docs or Google Sheets
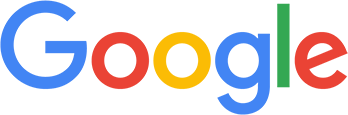
Follow the instructions below to view version history for Google Docs documents and Google Sheets spreadsheets.
The following instructions also work to view version history for Google Slides files.
- Go to the Google Docs or Google Sheets website and open the document where you want to view history.
- In the menu bar, below the document name, click the File menu.
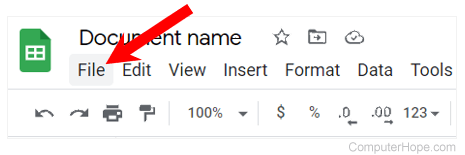
- In the drop-down menu, select Version history, and then See version history.
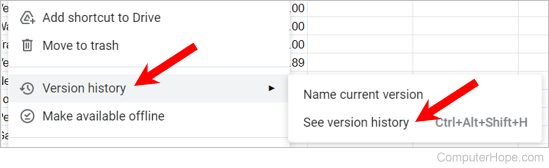
- A Version History section opens on the right side of the document window. In that section, click the document version you want to open. The selected version of the document is displayed.

