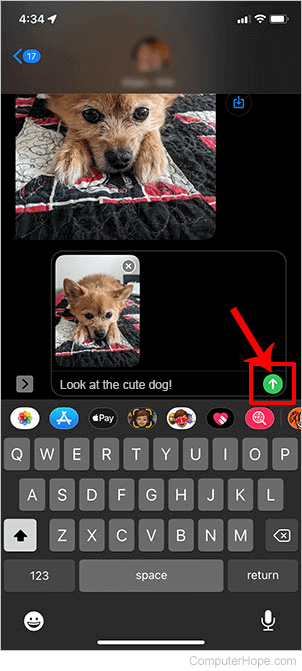How to send a text message

Text messages are sent and received using a cell phone via SMS (short message service) or a smartphone through a messaging app. Today, all smartphones come pre-installed with a messaging app. iMessage is used to send and receive text messages on iPhones. On Android phones, the messaging app may be named Messages or something similar, depending on the manufacturer.
You can also send a text through a third-party Internet service, such as WhatsApp or Facebook Messenger. This process usually requires everyone in a conversation to be signed up for the service.
It's also possible to send a text message from a computer or e-mail to a phone. See: How to send free text or SMS messages online or from a computer.
How to send a text on an Android smartphone

The steps below show you how to send a text on an Android smartphone.
- Open the Messages app.
![]()
- Depending on your phone's manufacturer, locate and tap the create new message button. The new message options are "Start chat", a text box, or an icon of a pen or pencil, similar to what you see in the image below. All options are usually near the bottom-right part of the screen.
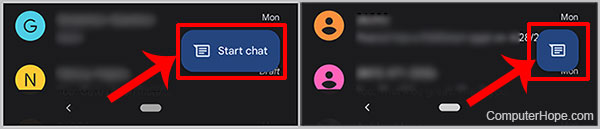
- In the To field, there are three options for choosing the person you're texting.
![]()
- Name - Type the name of the person you want to text. Once located, tap the name that appears.
- Phone number - If you don't have the person saved in your contacts, you can enter their ten-digit phone number. Once the phone number is entered, tap the Send to (phone number) that appears below it.
- E-mail - Type the e-mail address of the person you want to text. Tap Send to contact, similar to what's shown in the image below. This option is a little different, as it sends an MMS (Multimedia Message Service) message to this person's e-mail, not their text messages.
- Type the name, phone number, or e-mail, then select Send to as shown in the image below.
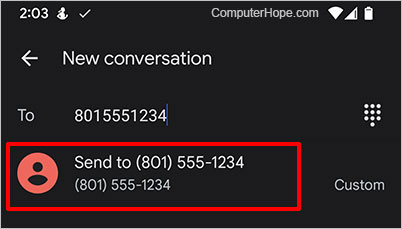
- Tap the box labeled Text message. From here, your on-screen keyboard appears, and you can use it to type your message.
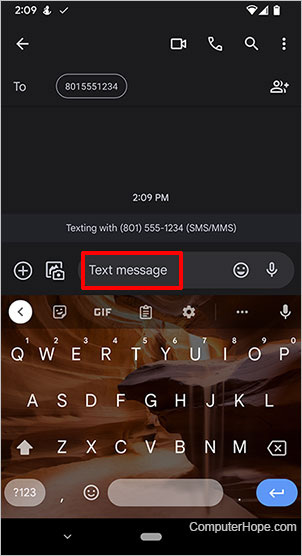
- To add a photo or short video, tap the camera icon, similar to that shown below (1).
- Tap Gallery (2).
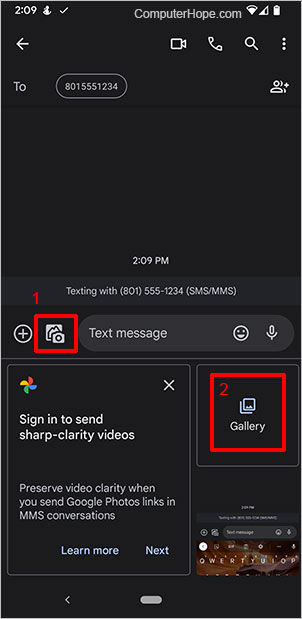
- Tap each photo you want to send, then tap Add.
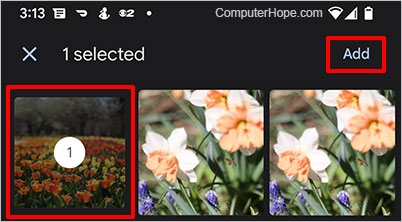
- The photo(s) are now shown in the text message area. If desired, you can add more to your message. If you don't want to add anything else to your message, skip to step 11.
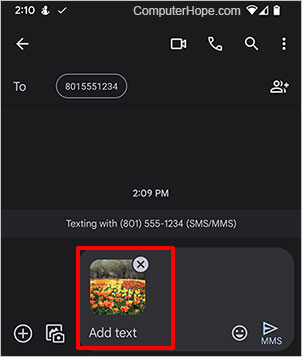
- You can add other media to your text messages by tapping the plus sign located to the left of the text box. They include:
- GIFs
- Stickers
- Files from your phone
- Your location
- Contact information stored on your phone
- A copy of your schedule
- Weather information
- Restaurant information
- Movie information
- Once you're satisfied with the verbiage of your text, and any other attachments, tap the send arrow shown below. Your phone's send icon may differ, depending on the manufacturer, but should be in a similar location.
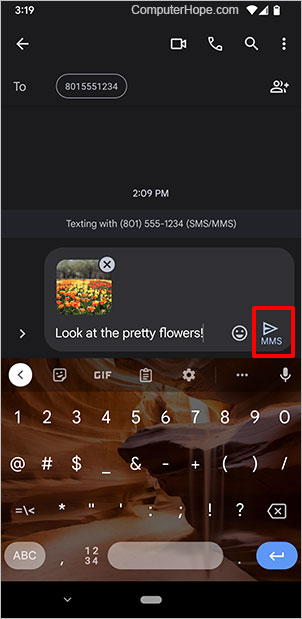
How to send a group text on an Android smartphone
The steps below show you how to send a group text on an Android smartphone.
- Open the Messages app.
![]()
- Depending on your phone's manufacturer, locate and tap the create new message button. The new message options are "Start chat", a text box, or an icon of a pen or pencil, similar to what you see in the image below. All options are usually near the bottom-right part of the screen.
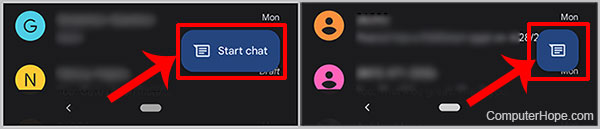
- Under New conversation, tap Create group.
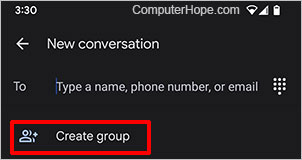
- You can type names or scroll through your contact list and tap the users you want to add to the group text.
- Once everyone is added, tap the checkmark or similar icon.
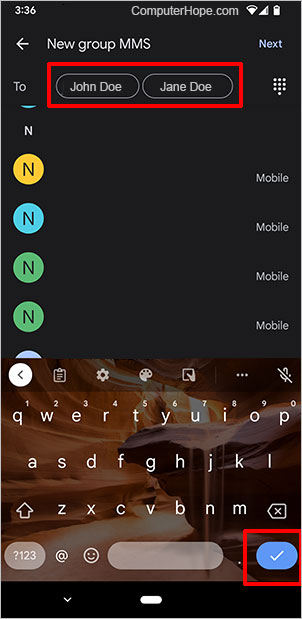
- You can name the group for future reference. If you don't want to use this feature, you can tap Skip.
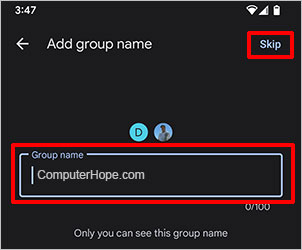
- Tap the box labeled Text message. From here, your on-screen keyboard appears and you can use it to type your message.
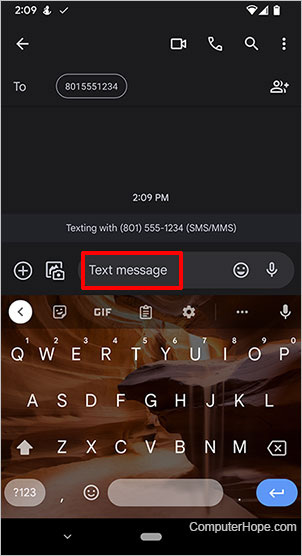
- To add a photo or short video, tap the camera icon, similar to that shown below (1).
- Tap Gallery (2).
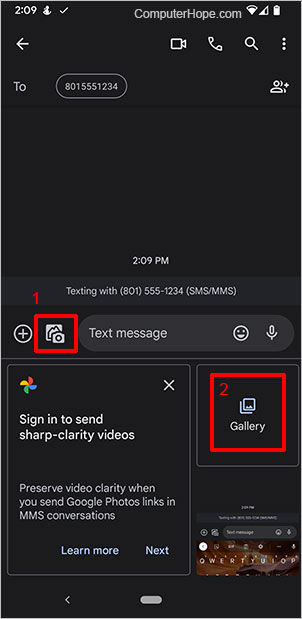
- Tap each photo you want to send, then tap Add.
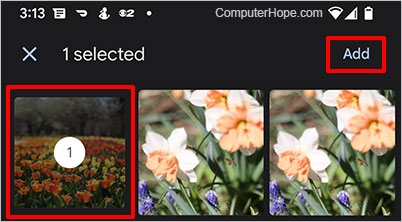
- The photo(s) are now shown in the text message area. If desired, you can add more to your message. If you don't want to add anything else to your message, skip to step 13.
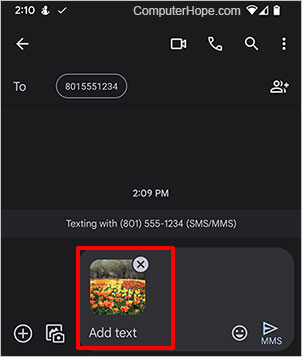
- You can add other media to your text message by tapping the plus, located to the left of the text box. They include:
- GIFs
- Stickers
- Files from your phone
- Your location
- Contact information stored on your phone
- A copy of your schedule
- Weather information
- Restaurant information
- Movie information
- Once you're satisfied with the verbiage of your text, and any other attachments, tap the send arrow shown below. Your phone's send icon may differ, depending on the manufacturer, but should be in a similar location.
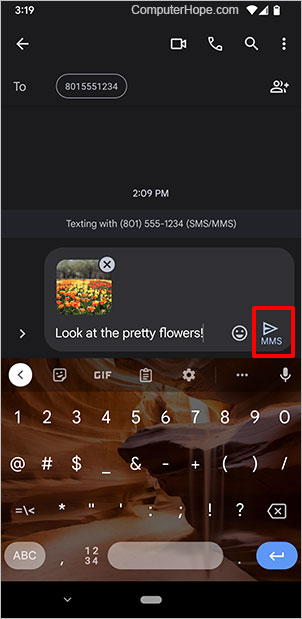
How to send a text on an Apple iPhone

The steps below show you how to send a text on an Apple iPhone.
- Open the Messages app.
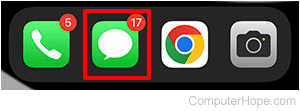
- Click the new message icon.
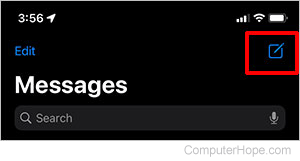
- In the To field, type a phone number or a name that you want to send a text. Once the name pops up in the list, tap the name. If you enter a phone number you haven't used before, click the plus sign next to the number to add it to your contacts.
To create a group text, add all the names or phone numbers in the To field.
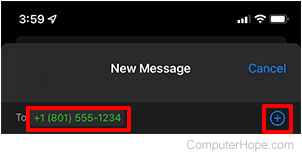
- Tap the box labeled Text message. From here, your on-screen keyboard appears, which you can use to type your message.
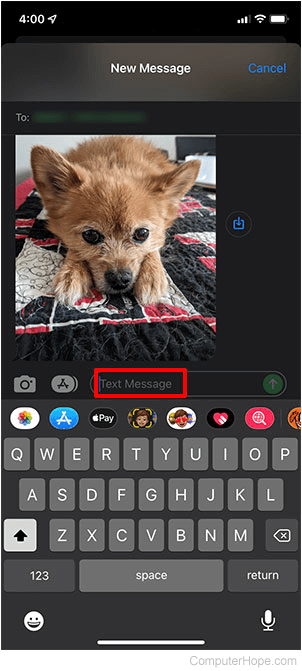
- To add a new photo to the text, tap the camera icon.
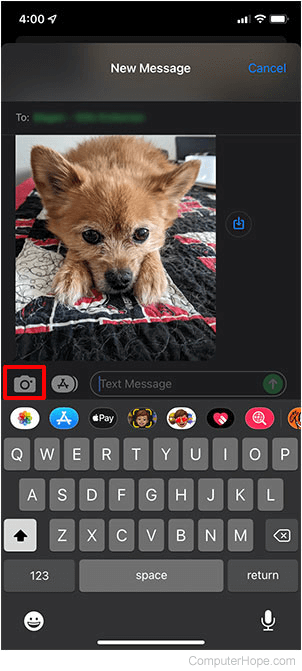
- To add an existing photo or short video from your Photos app, tap the photos icon.
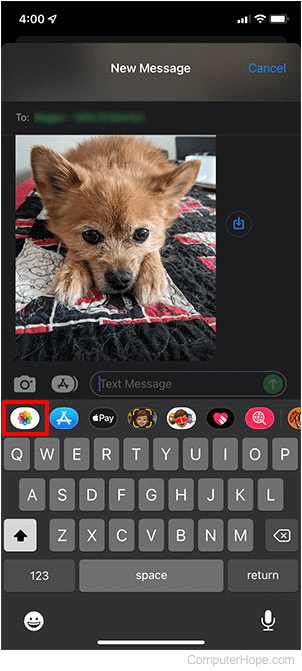
- Scroll through your pictures to find the photo(s) you want to attach, then tap Add.
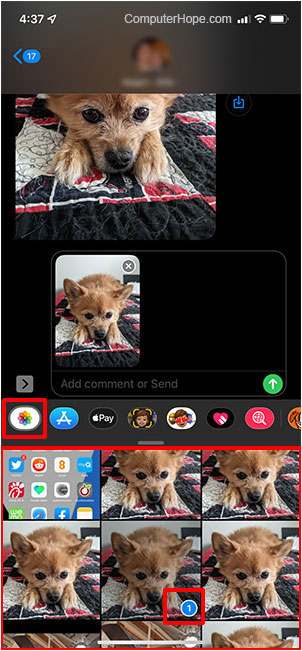
- The photo(s) are now shown in the text message box. If desired, you can add more to your message. If you don't want to add anything else to your message, skip to step 10.
- There are other options you can add to your text messages. The options are shown below the text box. They include:
- Links to Apps and other items in the Apple Store
- Apple Pay Link
- Memoji
- Stickers
- Digital Touch
- #images
- Other app and game links
- Once you're satisfied with the verbiage of your text, and any other attachments, tap the green send arrow shown below.