How to display the home button in my browser

The home button in an Internet browser provides quick access to a website set as the homepage. If the home button is missing, accessing this page takes more time and requires you to remember its address. While the home button is displayed by default most of the time, if it disappears, you can add it to the browser's toolbar again.
To learn how to add the home button to your browser's toolbar, select from the list below and follow the steps.

Google Chrome
To add the home button back to the Chrome browser's toolbar, follow the steps below.
- Open the Chrome browser.
- Click the Customize and control Google Chrome button
 in the upper-right corner.
in the upper-right corner. - In the drop-down menu, select the Settings option.
- On the Settings window, in the left navigation menu, click Appearance.
- Under Appearance, click the toggle for the Show home button option to the On
 position.
position.
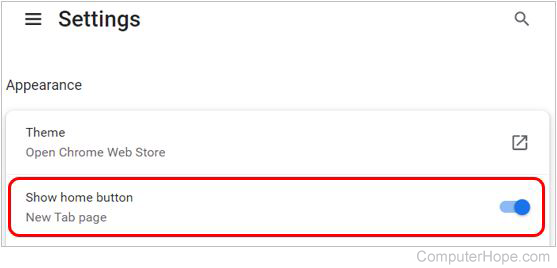

Mozilla Firefox
To add the home button back to the Firefox browser's toolbar, follow the steps below.
- Open the Mozilla Firefox browser.
- Click the Open application menu button
 in the upper-right corner of the screen.
in the upper-right corner of the screen. - In the menu, click the More tools option.
- Select the Customize toolbar option in the second menu.
- In the Customize Firefox window, find the Home icon in the list of available toolbar items.
- Click the Home icon, and while pressing the mouse button, drag-and-drop the icon to the Firefox toolbar. The Home icon and button is most commonly located to the left of the address bar, but you can place it anywhere you desire on the toolbar.
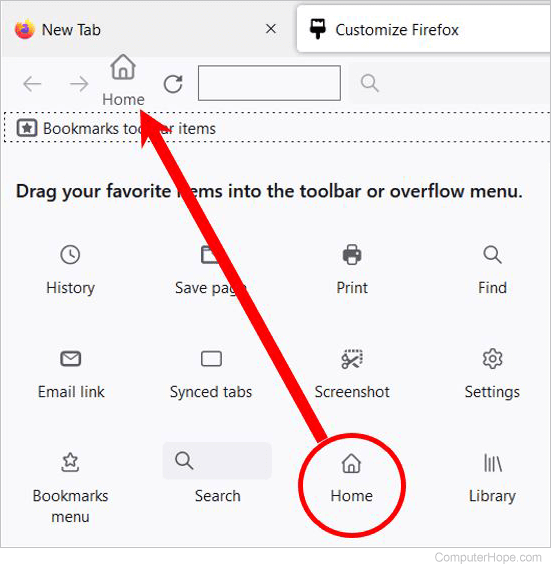

Microsoft Edge
To add the home button back to the Edge browser's toolbar, follow the steps below.
- Open the Microsoft Edge browser.
- Click the Settings and more icon
 in the upper-right corner of the browser window.
in the upper-right corner of the browser window. - In the menu, select the Settings option.
- On the Settings window, in the left navigation menu, click the Start, home, and new tabs option.
- In the Home button section, click the toggle for the Show home button on the toolbar option to the On
 position.
position.
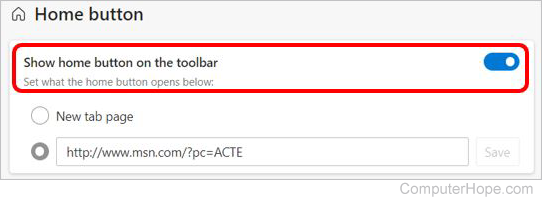

Safari
To add the home button back to the Safari browser's toolbar, follow the steps below.
- Open the Safari browser.
- In the menu bar at the top of the screen, click View and select the Customize Toolbar option in the menu.
- In the customize window, find the Home icon in the list of available toolbar features.
- Click the Home icon, and while pressing the mouse button, drag-and-drop the icon to the Safari toolbar. The Home icon and button is most commonly located to the left of the address bar, but you can place it anywhere you desire on the toolbar.
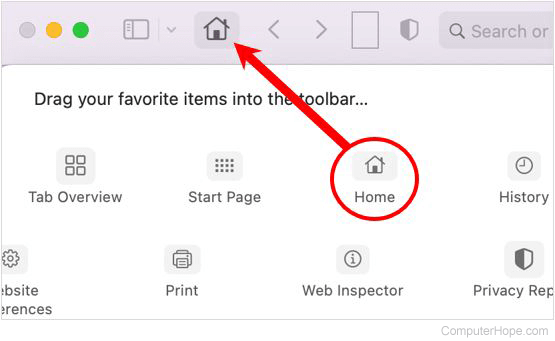
- Click the Done button in the customize toolbar window.

Opera
The Opera browser does not feature a home button because it does not allow users to set a homepage. However, you can install a browser extension to add a Home button on the Opera toolbar. We recommend using the Home Button At Top Right extension. Open the Opera browser and access the link below to install it.
