How to view and manage screen time on a mobile device
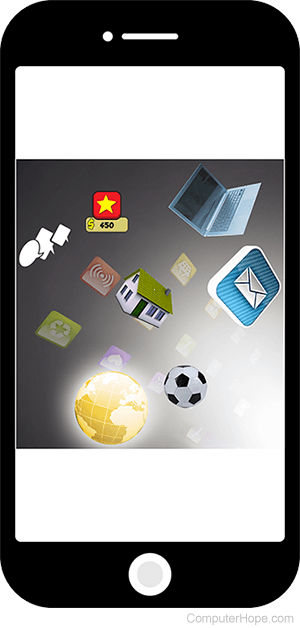
With so many uses, it's not surprising that we're spending more time than ever on our mobile devices. Whether you're sharing your latest vacation on Instagram, uploading a new video to TikTok, or browsing the Internet, you can get lost in that small screen. Consequently, many users are curious how much time they (or their kids) are spending on mobile devices and, sometimes, how to limit it.
The following sections show you how to view how much time you're spending on a smartphone or tablet, and ways to reduce or restrict screen time. To proceed, select your device type from the list below and follow the instructions.
Android smartphone and tablet

How to check screen time
Below are the steps to view overall screen time on an Android mobile device.
- Swipe up from the bottom of the screen to open the app drawer.
- Tap the Settings app.
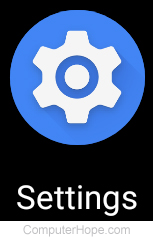
- Scroll down and tap Digital Wellbeing & parental controls.

- The Digital Wellbeing & parental controls screen shows how much time you've spent on your phone today up to that point. Tap the center of the screen for additional details.
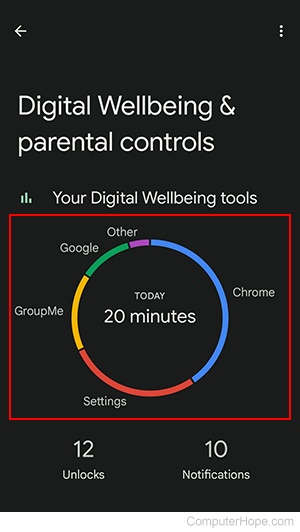
- On the Dashboard screen, you can use the arrows near the center to view usage history for other dates.
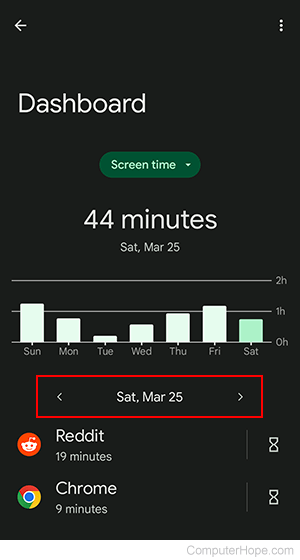
How to manage screen time
There are a few options in the Digital Wellbeing & parental controls section under Ways to disconnect that you can use to limit the screen time on a mobile device. A few of them are listed below. For more information, see: How to set parental controls on a mobile device.
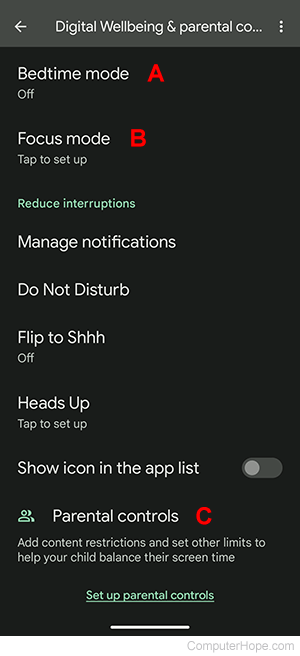
- Bedtime mode - Toggling on silences your phone, makes the wallpaper dimmer, and puts your device in black-and-white mode. Additionally, the notification settings are adjusted to only let alarms and important calls through.
- Focus mode - Allows users to pause apps for a set time, muting their notifications so they are not distracted.
- Parental controls - Allows parents or guardians to not only restrict screen time, but limit which apps and services secondary users can access and monitor their phone activities.
iPhone and iPad

How to enable Screen Time
Before you can view a Screen Time report, you must first enable the Screen Time feature.
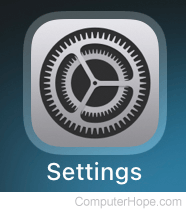
- Tap the Screen Time option.
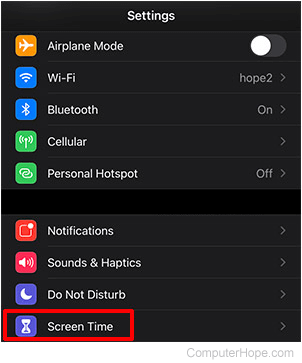
- Tap Turn on Screen Time.
- Tap Continue.
- Choose This is My iPhone or This is My Child's iPhone, depending on the user.
You can share your Screen Time settings and reports across all devices by going to Settings > Screen Time and then turning on Share Across Devices.
How to view the Screen Time report
Once you've enabled the Screen Time feature on your device, you can view your usage.
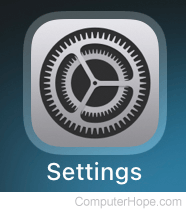
- Tap the Screen Time selector.
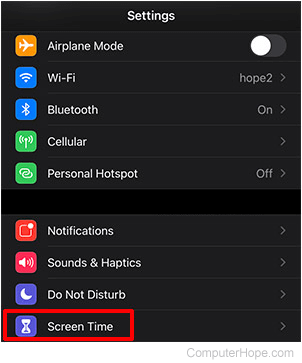
- Tap See All Activity.
- Tap the Week or Day button to see a summary of the device's usage for that time.
How to manage Screen Time
There are a few options offered with iOS that can limit screen time on an iPhone or iPad. A few of them are listed below. For more information, see: How to set parental controls on a mobile device.

- Downtime - Pause apps and notifications for specified periods when you don't want to be distracted by your devices.
- App Limts - Allows you to set time limits for specific apps or groups of apps.
- Communication limits - Allows you to restrict incoming and outgoing communication, like phone calls, messages, and FaceTime, on a device.
