How to access the print queue
Updated: 03/10/2024 by Computer Hope
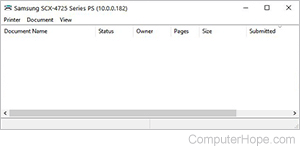
If the printing process ever stops or has an error for one reason or another, you can access the print queue to restart or cancel one or more jobs. To learn how to do so, select an operating system or device from the list below and follow the steps.
Windows 11
- Press the Windows key.
- Type print and press Enter select Printers & scanners in the search results.
- In the Printers & scanners window, find the printer you want to view the queue and click it.
- Click the Open print queue option.
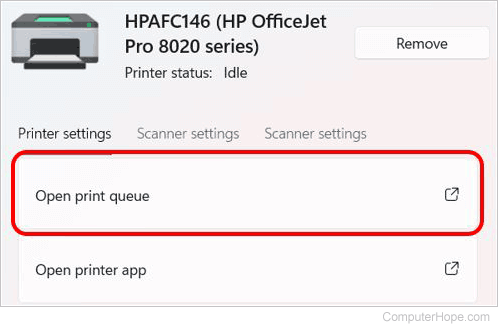
Windows 8 and Windows 10
- Press the Windows key, type Printers & scanners, and press Enter.
- In the Printers & scanners window, find the printer you want to view the queue and click it to expand its section.
- Click the Open queue button.
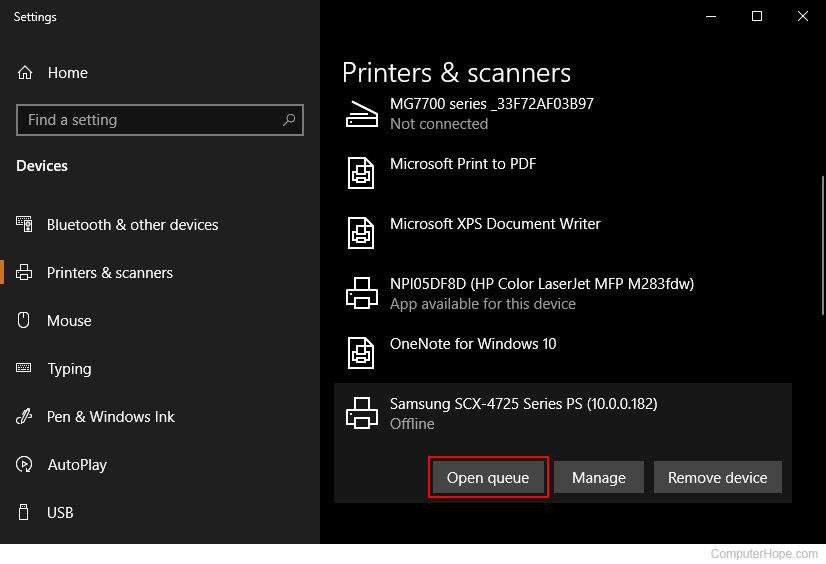
Windows Vista and Windows 7
- Click the Start Orb. The Windows search box appears right above the Start Orb.
- In the search box, type print, and click the Devices and printers entry in the search results.
- In the pop-up menu, find the printer you want to view the queue. Right-click the printer and select See what's printing.
macOS
- At the top-left corner of the desktop screen, click the Apple icon.
- Select System Settings from the Apple menu.

- In the sidebar, at the bottom, click the Printers & Scanners selector. Then, on the right side, select the appropriate printing device.
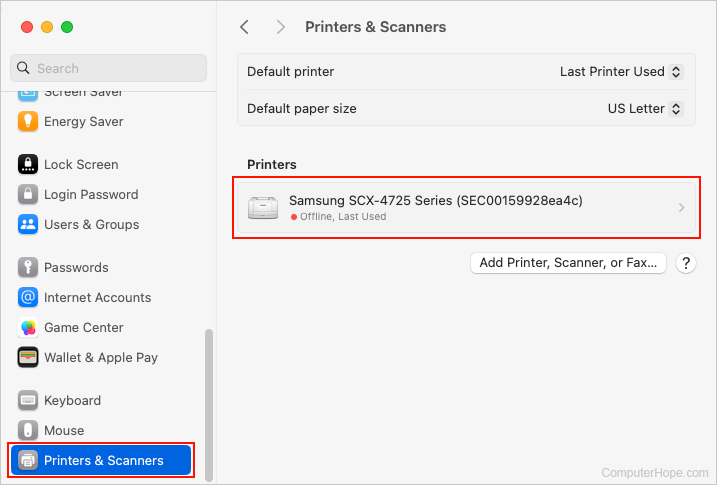
- On the next screen, click the Printer Queue... button.
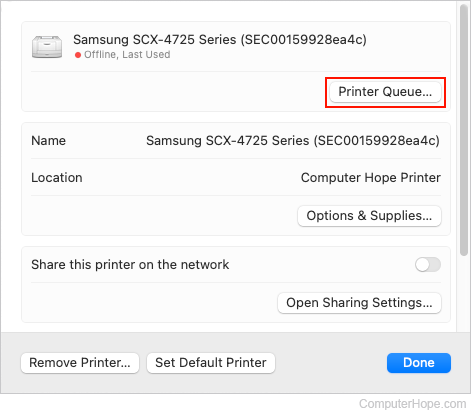
iPhone or iPad
To access the iPhone or iPad print queue, you must have printed from the device using Print in the browser and selected a Wi-Fi network printer.
- Go to the home screen by pressing the home button or using the home gesture.
- Open the App Switcher by double-tapping the home button (pre-iPhone X) or swiping up from the bottom and stopping at the middle of the screen (iPhone X or newer).
- Select the Print Center app.
From here, you can edit your printer settings or cancel the ongoing print.
Android phone or tablet
- Open the Settings app.
- In Settings, tap the App or Applications entry.
- Tap the Show System Apps option.
- In the list of system apps, tap the Print Spooler app.
Note
Depending on the Android device, you may need to tap Storage and tap the Print Spooler app in step 4.
