How to install and use a webcam

In our increasingly mobile and technology-driven world, videoconferencing is becoming popular, especially for companies that have employees working from home. There are many services and programs available to host and join a videoconferencing call and a webcam is used to show your live video.
For help with installing, testing, and using a computer webcam, and determine if your laptop has a built-in webcam, select a link below.
How to install a webcam

Today, most webcams are universal, meaning they work on almost any computer. Follow the steps below to connect and install a webcam on your computer.
- Turn on your computer and make sure the operating system is loaded.
- Most webcams have a USB cable connected to them. Plug the USB cable into an available USB port on your computer. USB ports are on the back of the computer or the sides of a laptop.
- Newer operating systems, like Windows 8 and Windows 10, should recognize the webcam as connected. The drivers are usually installed automatically, allowing the computer to use the webcam.
If your operating system does not automatically install the drivers, you can go to the webcam manufacturer's website and download the necessary drivers. Install the downloaded drivers on your computer.
- If your webcam came with a CD (compact disc) containing software, you can install that software to add additional features for the webcam.
- The webcam needs to be placed in front of you, and near the same height as your face while sitting. The best location to mount the webcam is at the top of your computer monitor. Most webcams sit on top of a monitor, having an adjustable clamp that braces itself against the back of the monitor to secure the webcam. Place the webcam on top of the monitor and adjust the clamp as desired. When finished, the webcam should be pointed at your face.
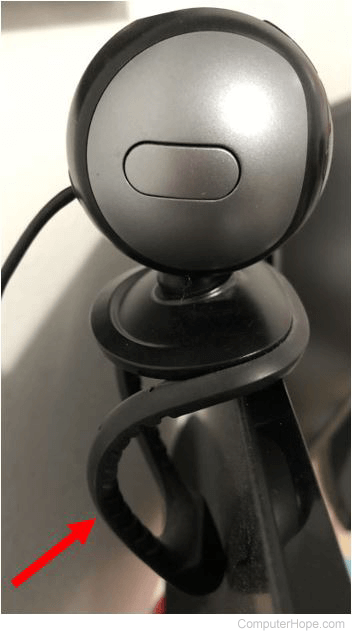
How to test a webcam
To test if your webcam is working, follow these steps.
Windows computers

If your computer has Windows 7, Windows 8, Windows 10, or Windows 11, you can use the Camera app to test the built-in webcam. To open the Camera app, follow these steps.
- Press the Windows key or click Start.
- In the Windows search box, type camera.
- In the search results, select the Camera app option.
- The Camera app opens, and the webcam is turned on, displaying a live video of yourself on the screen. You can adjust the webcam to center your face on the video screen.
You can use the Camera app to record videos and take pictures of yourself or anything in front of the webcam.
macOS computers

On a computer running macOS, you can test your webcam using the Photobooth app, located in your Applications folder. You can use it to take photos or videos using an attached webcam.
Linux computers
On a computer running Linux, you can test your webcam using the cheese utility. It is available in most package managers. For example, to install it on Debian, Ubuntu, or Linux Mint, you can install it using apt.
sudo apt install cheese
To activate the webcam whenever it detects motion, use the motion utility.
sudo apt install motion
How to use a webcam
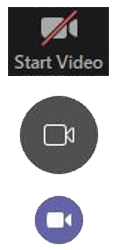
After you have connected and installed a webcam on your computer, you can use it to show video of yourself on video conferencing services and software. Popular services and software for videoconferencing include Microsoft Teams, Skype, Webex, and Zoom.
When you connect to a conference call using videoconferencing services or software, you can activate the webcam to display live video. The service or software should have a button with what looks like a video camera on it. Examples of the button are shown in the picture.
Click the video camera button to turn on the webcam and activate video sharing. Depending on the videoconferencing service or software, the live video sharing starts immediately or displays a preview of the video, so you can see how it looks. If a preview is displayed first, click the option for "Start Video" or something similar to begin sharing the live video to others on the videoconferencing call.
Does my laptop have a built-in webcam?
Using an external webcam with a laptop is possible, but sometimes a bit more clunky if placed on top of the laptop screen. The laptop screen is very thin, causing an external webcam to be less stable when mounted to the top of the screen.
Today, some laptops feature a built-in webcam, eliminating the need for an external webcam. However, the built-in webcam is not easy to see and easy to miss. In most cases, laptop webcams are located in the middle of the top edge of your laptop screen, in the plastic casing.

The built-in webcam is usually 1/2" or less in size. It may be a small, dark circle, or it may be a small dark square, with a slightly less dark circle inside it. Pictured below are two examples of a built-in webcam on the top edge of a laptop screen.
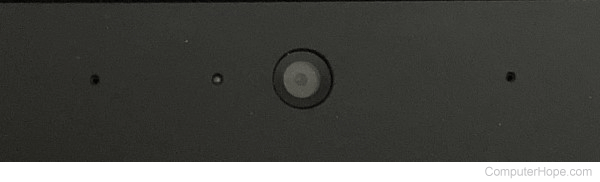
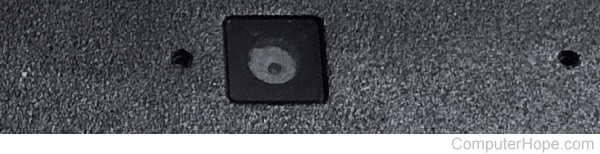
If your laptop has a feature similar to the pictures above, your laptop likely has a built-in webcam.
