How to customize a Discord server
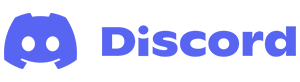
The Discord chat service has many features and customization options. Those options include changing a server's name or icon image, and other settings. To learn how to customize various aspects of a discord server, select from the list below and follow the instructions.
Only the server owner, or anyone having a server role with moderator privileges, can change a server's settings. To create these roles, see: How to manage roles and permissions on Discord.
How to access the Server Overview page
The Server Overview page is the starting point for customizing many aspects of a server. Here's how to access it.
- Navigate to the Discord website.
- Click the Open Discord in your browser button.
- On the left side of the screen, click the server whose settings you want to customize.
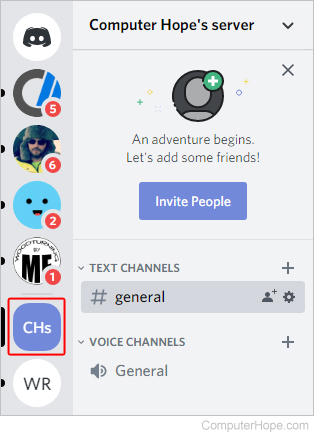
- Once you've selected the server, click its name near the top.
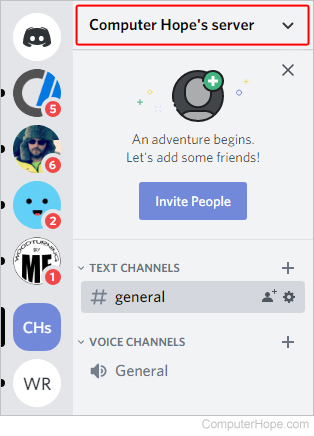
- Select Server Settings from the drop-down menu.
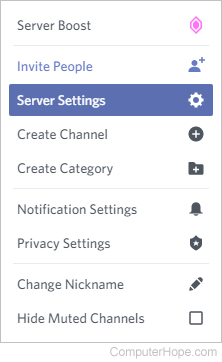
- On the left side of the next screen, click the Overview tab.
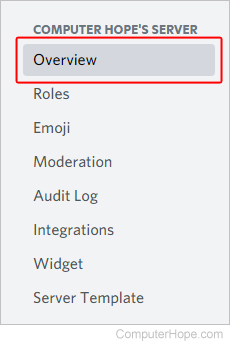
Change server name
- Access the Server Overview section.
- In the center of the screen, click inside the Server Name field, and then type the desired server name.
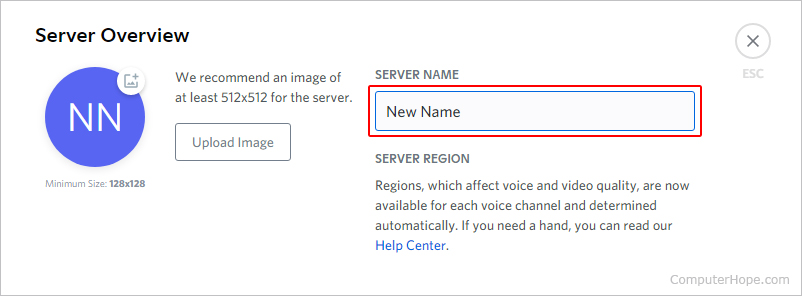
- After typing the new server name, click the Save Changes button at the bottom of the screen.

Discord server names are case-sensitive, meaning the uppercase and lowercase letters in the new name appear exactly as you typed them.
Change server icon image
- Access the Server Overview section.
- In the center of the screen, move your mouse cursor over the current icon image; the text should display as CHANGE ICON. Click there or click the Upload Image button.
![]()
- Navigate to the image's location, click it once, and then click the
 button.
button. - You should see the new icon appear under the Server Overview section.
![]()
- When you're satisfied with the new image, click the Save Changes button at the bottom of the screen.

Other customization options
This section contains information on options other than changing the server's name or icon. Once you've accessed the Server Overview section, the following options appear.
- Inactive Channel - Allows you to select a server where you may send members after a specified time of inactivity. Essentially, this creates an area for idle channel users.
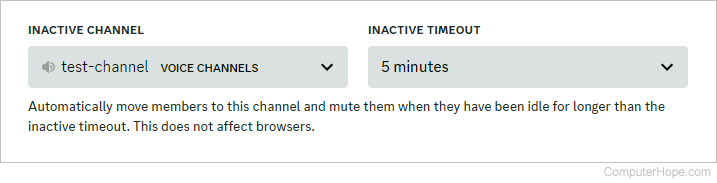
- System Messages Channel - Allows you to designate the channel where channel messages appear. You may then use the toggle switches
 to customize which messages generate automatically.
to customize which messages generate automatically. - Default Notification Settings - Choose whether or not server members receive notifications for every message or only @ messages (if they haven't already chosen notification settings for their account).
- Display - Allows you to toggle the Boost progress bar, and server invite and banner backgrounds.
When you're finished making adjustments to the server's settings, click the Save Changes button at the bottom of the screen.

