How to add subtitles to a YouTube video
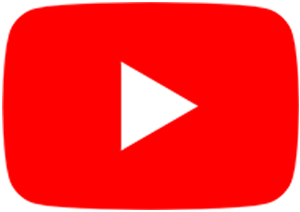
YouTube provides its users with many customization options related to uploading videos. For instance, you can give your content a title, a thumbnail preview, or overlay an audio track to make your video more interesting and engaging. Another feature offered is the ability to add subtitles for those who have hearing impairments or allow users to follow along when a video's sound is muted.
To learn how to add subtitles to a YouTube video, follow the steps below.
How to add subtitles to a YouTube video
You can add subtitles during or after the video upload process. For this example, we're adding subtitles to previously-uploaded content.
- Go to the YouTube website and click
 in the upper-right corner (if you're not already signed in to your account).
in the upper-right corner (if you're not already signed in to your account). - In the upper-right corner of the screen, click your profile icon.
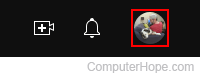
- Select YouTube Studio from the drop-down menu.
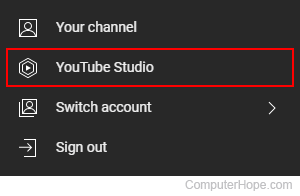
- On the left side of the screen, click the Subtitles tab.
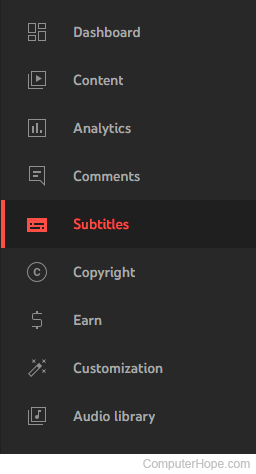
- Click the video where you want to add subtitles.
- If this is the first time you've added subtitles to a video, on the right side of the screen, set and confirm a language.
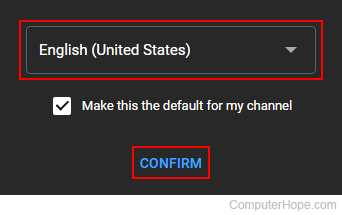
- Captions for your video (along with timestamps) are automatically generated in your confirmed language. From here, you have a few options. To view and edit the generated subtitles, click DUPLICATE AND EDIT to the right of the caption row (A). You can also click ADD (B) to manually import or enter captions. Finally, to input subtitles in a different language, click the ADD LANGUAGE button (C).
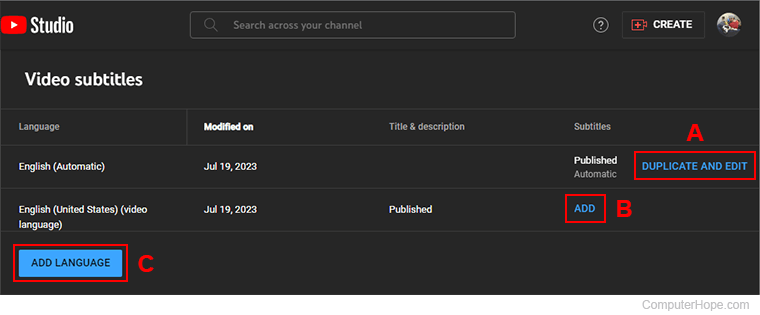
A. DUPLICATE AND EDIT - Allows you to edit the subtitles that YouTube generates automatically. After you're satisfied with the text, its spacing, and timing, click the Publish button.
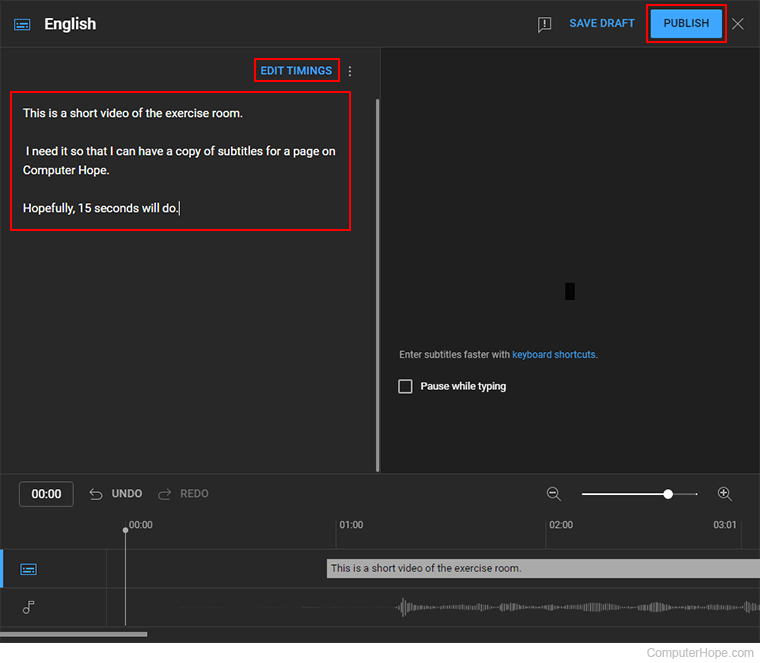
B. ADD - Allows you to upload subtitles manually or from a pre-typed transcript. After you're satisfied with the text, its spacing, and timing, click the Publish button.
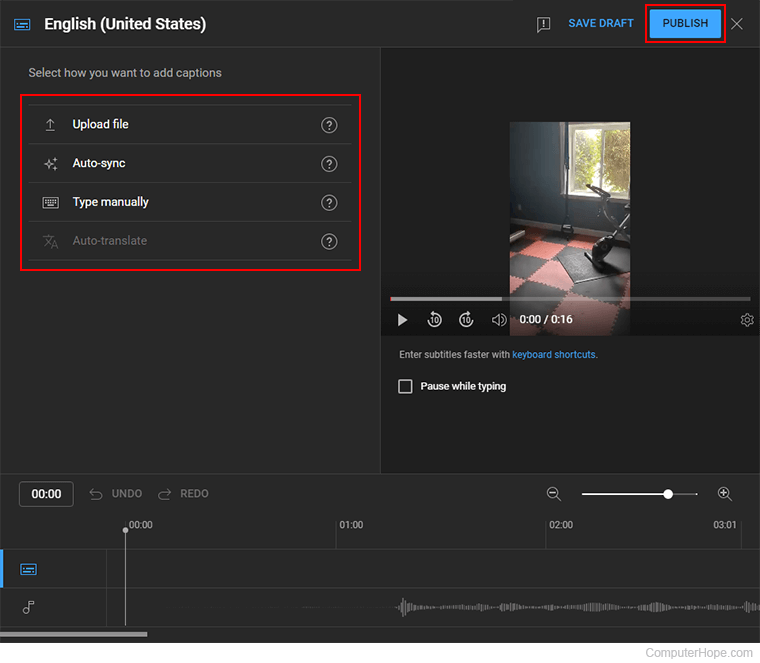
C. ADD LANGUAGE - Allows you to manually add subtitles in a different language. After choosing an additional language, the steps for doing so are the same as in the "A" and "B" sections above.
