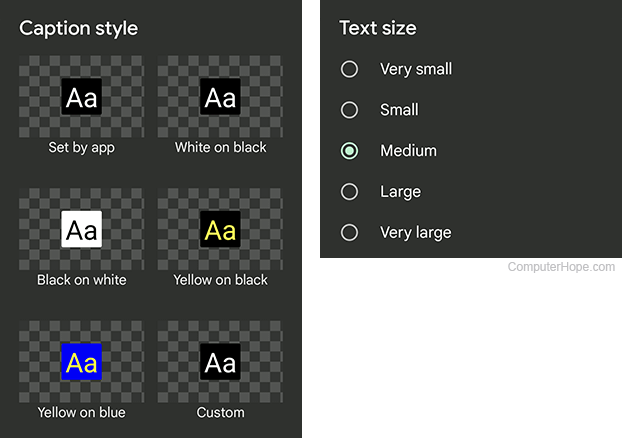How to use and manage subtitles on YouTube
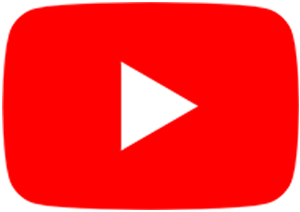
YouTube has many features to enhance or supplement its users' experience. One of these features is the ability to use subtitles, sometimes called CC (closed captions). This option is useful for those with hearing impairments or for users to follow along when a video's sound is muted. The following sections provide information on how to turn subtitles on and off, and adjust related settings.
To proceed, select from the list below and follow the instructions.
How to enable and disable subtitles on YouTube
This section contains information on how to turn closed captions on or off using the YouTube website and through the mobile app.
Toggle video captions on YouTube website
This section shows you how to toggle captions on and off for individual videos.
- Access the YouTube website and click
 in the upper-right corner (if you're not already signed in to your YouTube account).
in the upper-right corner (if you're not already signed in to your YouTube account). - Navigate to the video of your choosing.
- To toggle the captions/subtitles feature, move your mouse cursor over the video and click the CC icon in the lower-right corner.

Always show captions on YouTube website
This section shows you how to turn captions on or off for every YouTube video by default.
- Access the YouTube website and click
 in the upper-right corner (if you're not already signed in to your YouTube account).
in the upper-right corner (if you're not already signed in to your YouTube account). - In the upper-right corner of the screen, click your profile icon.
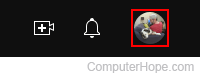
- Scroll to the bottom of the menu and select Settings.
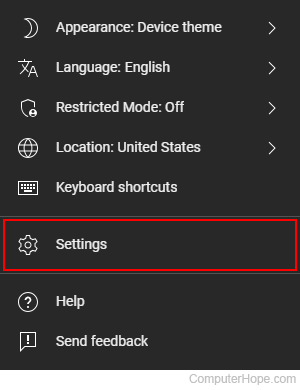
- On the left side of the screen, select Playback and performance.
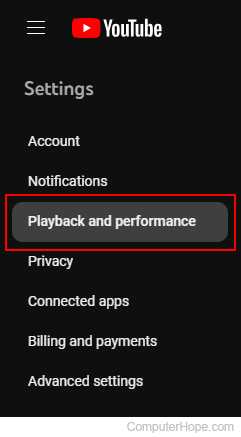
- In the middle of the screen, next to Subtitles and Closed Captions section, check the box for Always show captions.
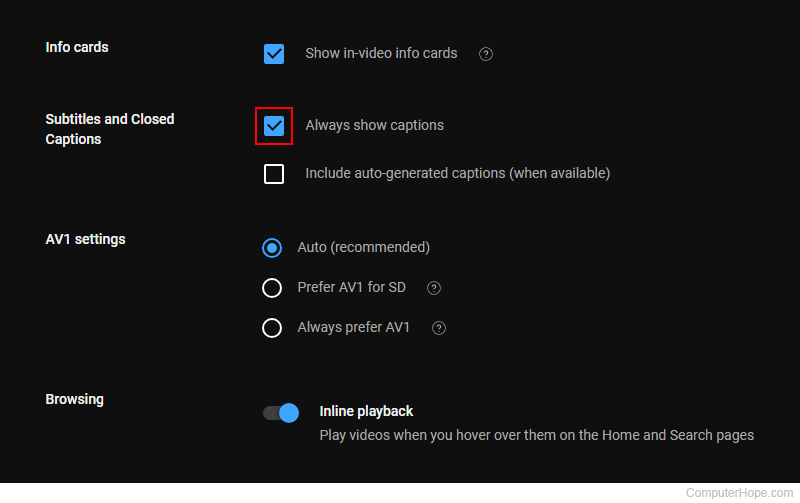
- If successful, you should notice a prompt in the lower-left corner of the screen.
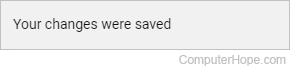
Toggle video captions on YouTube mobile app
This section shows you how to toggle captions on and off for individual videos.
- Open the YouTube app and sign in to the desired account.
- Navigate to the video of your choosing.
- Tap the video to bring up the overlay.
- Tap the CC icon to toggle on and off the closed captions/subtitles.
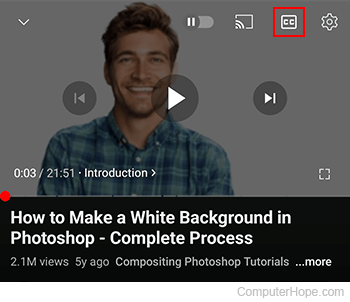
- You should see a confirmation each time you tap to toggle.
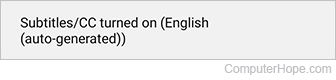
Always show captions on YouTube mobile app
This section shows you how to turn captions on or off for every YouTube video by default.
- Open the YouTube app and sign in to the desired account.
- Tap the profile icon in the upper-right corner of the screen.
![]()
- Tap the Settings selector.
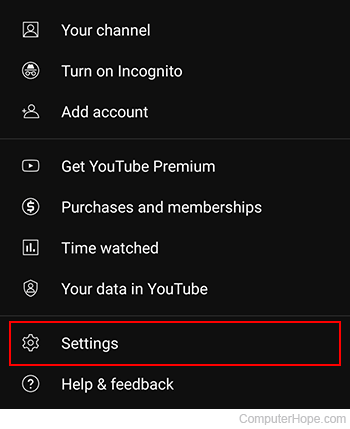
- Scroll down and tap Captions.
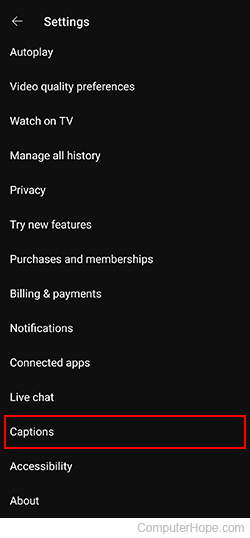
- Under Caption preferences, tap the toggle switch next to Show captions to enable or disable captions for all videos.
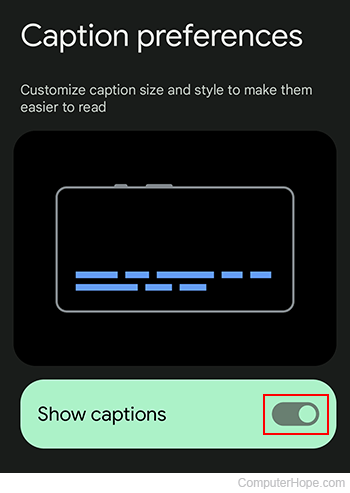
How to change subtitle style and size on YouTube
This section includes information on how to change the style and size of the font displayed when closed captions (subtitles) are enabled on YouTube. To proceed, choose your access medium from the list and follow the instructions.
Change subtitle style and size on YouTube website
If you're accessing YouTube through the website, such as on a desktop or laptop computer, follow the steps in this section.
- Access the YouTube website and click
 in the upper-right corner (if you're not already signed in to your YouTube account).
in the upper-right corner (if you're not already signed in to your YouTube account). - Navigate to the desired video.
- Move your mouse cursor over the video and click the Settings icon in the lower-right corner.
![]()
- Select Subtitles/CC from the drop-down menu.
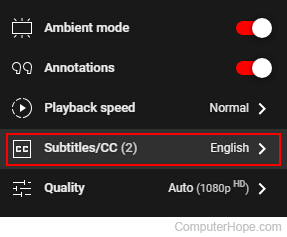
- Click Options in the upper-right corner of the menu.
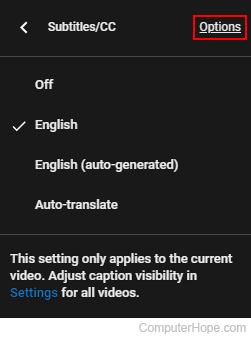
- Click any of the entries on the menu and adjust as desired.
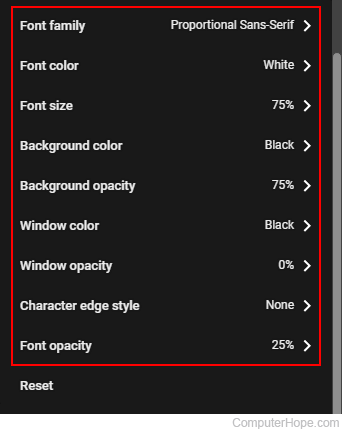
To quickly revert all subtitle options back to their default settings, select "Reset" at the bottom of the menu.
Change subtitle style and size on YouTube mobile app
If you're accessing YouTube through the mobile app on a smartphone or tablet, follow the steps in this section.
- Open the YouTube app and sign in to the desired account.
- Tap the profile icon in the upper-right corner of the screen.
![]()
- Tap the Settings selector.
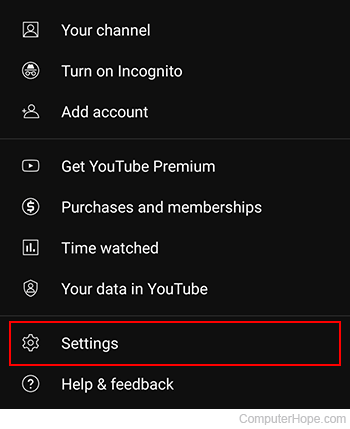
- Scroll down and tap Captions.
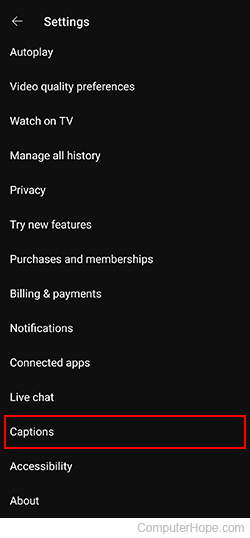
- Under Caption preferences, tap the Caption size and style selector.
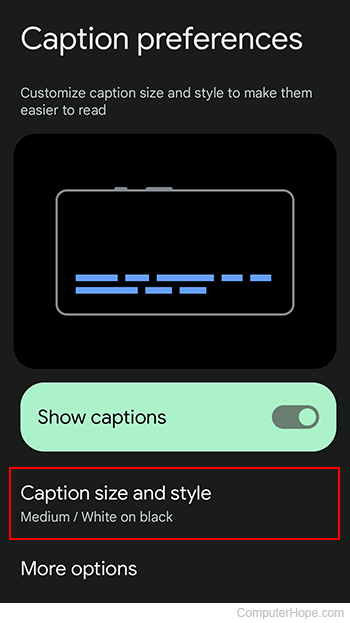
You can tap "More options" to quickly change the language for subtitles on your mobile device.
- Choose Text size or Caption style.
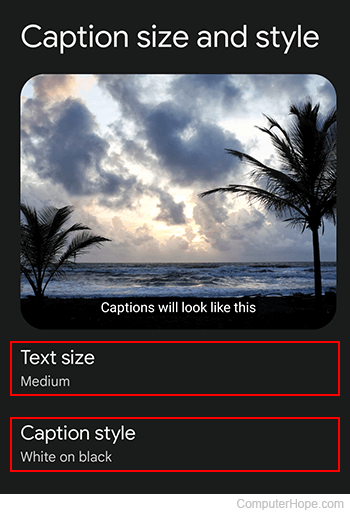
- Adjust the settings in each section as desired.