How to open and adjust touchpad settings

Opening the touchpad settings lets you customize the scrolling direction, speed, tap gestures, and other settings specific to your computer's touchpad. Where these settings are found and adjusted depends on the operating system and laptop model. To proceed, click the link for the operating system your laptop uses and follow the instructions.
Apple macOS users
Follow the steps below to adjust the Apple macOS trackpad settings.
- Click the Apple menu.
- Click System Settings or System Preferences.
- On the left side of the System Settings window, scroll down until you see Trackpad. Once located, click Trackpad.
- Once in the Trackpad settings, you'll see the settings window similar to the following picture:
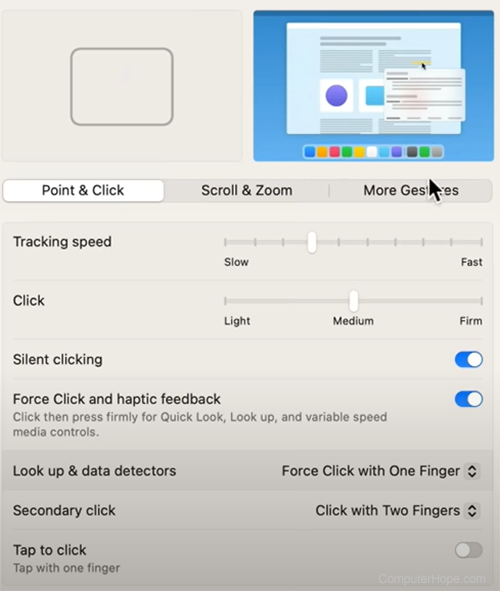
You'll have the following three areas with adjustment settings in this window:
Point & Click
The first tab of the settings lets you adjust how the trackpad moves and clicks and has the following options:
Tracking speed - How slow or fast the mouse pointer moves on the screen.
Click - How sensitive the trackpad is when you click. If you frequently click when you don't want to, change this setting to firm.
Silent clicking - Reduces the noise produced when clicking the trackpad.
Force Click and haptic feedback - Enable the force click trackpad setting, a click followed by a firm click.
Look up & data detectors - Adjust how the text look-up feature is accessed. For example, when highlighting a word and looking up the meaning of it.
Secondary click - Adjust how the right-click feature is accessed.
Tap to click - Toggles off the ability to tap the trackpad instead of pressing down.
Scroll & Zoom
Natural scrolling - Toggle how scrolling works. When enabled and you scroll, the content moves with your fingers. When disabled, scrolling moves the content in the direction you scroll.
Zoom in or out - Toggle the pinch-to-zoom feature.
Smart zoom - Toggle the ability to double-tap the trackpad to zoom in.
Rotate - Toggle the ability to use two fingers to rotate an image or other object.
Gestures
Swipe between pages - Adjust how to change between pages. For example, this setting lets you use two fingers to go back to a previous web page.
Swipe between full-screen applications - Adjust which fingers switch between open windows.
Notification Center - Toggle the ability to swipe fingers from the right edge of the trackpad to show the Notification Center.
Mission Control - Adjust the finger gestures to access Mission Control.
App Exposé - Adjust the finger gestures to view all windows for the current program.
Launchpad - Toggle the ability to use three fingers to open and close the Launchpad.
Show Desktop - Toggle the ability to access the desktop.
Chromebook ChromeOS users
Follow the steps below to adjust your Google Chromebook ChromeOS touchpad settings.
Press the Launcher key, type "touchpad," and open touchpad device.
or:
- Click the time in the bottom right corner.
- Select Settings.
- In the Device section, click Touchpad or Touchpad and mouse.
In the Touchpad settings window, you have the following options:
- Enable tap-to-click - Toggle on and off the ability to tap the touchpad to perform a click.
- Enable tap dragging - Toggle on and off the ability to tap and drag.
- Enable touchpad acceleration - Toggle on and off touchpad acceleration.
- Touchpad speed - Adjust the speed at which the mouse pointer moves.
- Enable reverse scrolling - Reverse the direction the page is scrolled when scrolling on the touchpad.
Windows users
To adjust your laptop touchpad settings in Microsoft Windows, follow the steps below for your version.
- Opening the Windows 11 touchpad settings.
- Opening the Windows 10 touchpad settings.
- Opening earlier Windows touchpad settings.
Opening the Windows 11 touchpad settings
- Click Start or press the Windows key.
- Type touchpad.
- Click Touchpad settings.
or:
- Click Start or press the Windows key.
- Click Settings or type settings.
- In Settings, click Bluetooth & devices.
- Click Touchpad.
After opening the Bluetooth & Devices > Touchpad window, it should resemble what is shown below.
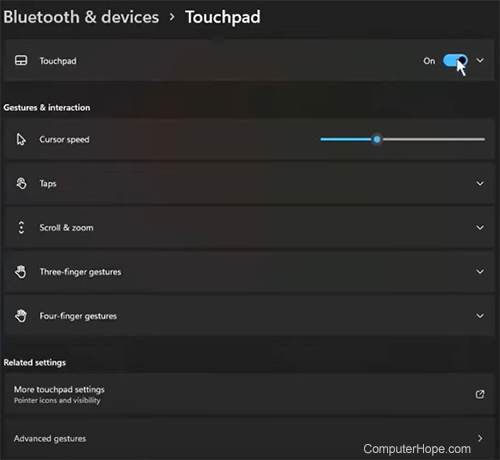
In this window, you can adjust the following settings:
Touchpad On/Off - The touchpad toggle button turns on and off the touchpad. Also, clicking the down arrow next to the toggle button shows the checkbox to leave the touchpad on when a mouse is connected. In this area, you can also find the Reset button to return all touchpad settings to their defaults.
Gestures & interaction:
Cursor speed - Adjust the speed at which the mouse pointer moves.
Taps - Adjust the sensitivity of how the touchpad detects when tapping to click. In this area, you can also check or uncheck the following boxes.
- Tap with a single finger to single-click.
- Tap with two fingers to right-click.
- Tap twice and drag to multi-select.
- Press the lower right corner of the touchpad to right-click.
Scroll & zoom - Adjust the gestures to scroll the touchpad and zoom, including the checkboxes for dragging two fingers to scroll and pinch to zoom.
Three-finger gestures - Displays what happens when three fingers are on the touchpad and move in one of the four directions or are tapped.
Four-finger gestures - Displays what happens when four fingers are on the touchpad and move in one of the four directions or are tapped.
Opening the Windows 10 touchpad settings
- Click Start or press the Windows key.
- Click Settings or type settings.
- In Settings, click Devices.
- Click Touchpad.
Opening earlier Windows touchpad settings
Some earlier laptops may have installed touchpad software for more customization. For these laptops, the extra touchpad settings are in the Notification Area.
- Click Start or press the Windows key.
- Click the Control Panel.
- Click Hardware and Sound.
- Click Mouse.
- Click Touchpad.
- Click Device Settings.
- Click Settings.
