Why is my laptop mouse touchpad not working?

The touchpads built into laptops are a great way to navigate a GUI (Graphic User Interface) operating system without plugging in a mouse. However, like other hardware devices, they can malfunction from time to time. The following sections contain instructions for what to do when your touchpad isn't working.
A lot of the troubleshooting suggestions below require a separate USB (universal serial bus) mouse. If you don't have a USB mouse, see: How to navigate Windows using a keyboard.
Verify the computer isn't hanging or frozen
The first thing to check is whether or not a computer's operating system is responsive. As you can imagine, when a computer is frozen, your mouse cursor is, too. Essentially, your touchpad isn't responding to any commands you give it. To ensure your computer isn't frozen, press the Windows key to see if the Start Menu opens.
Using an Fn key combination
Many laptops utilize Fn and a function key to enable and disable the touchpad. Look at the "F" keys at the top of the keyboard for an icon resembling a mouse or touchpad. If your laptop has this feature, press the keyboard shortcut to turn the touchpad on and off.
Disconnect external devices
Some input devices (e.g., a computer mouse) automatically disable the touchpad when connected. As a troubleshooting step, turn off the computer, disconnect all peripheral devices, and start the computer again. If this fixes the touchpad, reconnect the USB device to continue troubleshooting or changing settings, as discussed in the next section.
Enable the touchpad using settings
Connect a USB external mouse or use the laptop's TrackPoint (if available). If an external mouse does not function, see: How to navigate Windows using a keyboard.
Here is how to access the mouse settings:
Windows users - Touchpad settings
- Press the Windows key, type touchpad, and select the Touchpad settings option in the search results. Or, press the Windows key+I to open Settings, then click Devices, Touchpad.
- In the Touchpad window, make sure the Touchpad On/Off toggle switch is set to On. If it's Off, change it to the On position.
- Test the touchpad to see if it works.
Windows users - Mouse settings
- Press the Windows key, type Control Panel, and press Enter.
- Click the Hardware and Sound option.
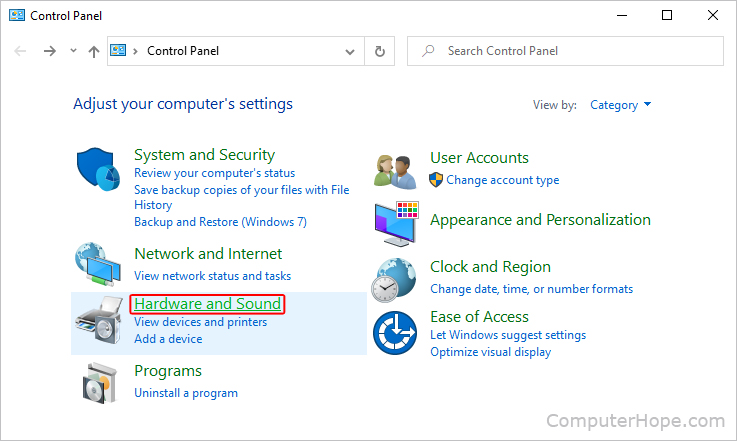
- Under Devices and Printers, click the Mouse option.

If the Control Panel View by option is set to Small icons, click the Mouse option in step 2 above.
- In the Mouse Properties window that opens, locate the touchpad settings. They are usually under the far-right tab next to Hardware (tab names vary between manufacturers).
- Ensure there is a check in the box next to Enable touchpad.
- Adjust any other settings to your liking, then click
 , then
, then  .
. - Test the touchpad to see if it works.
I can't find the touchpad
If you do not see a touchpad tab in the Mouse Properties window, try the following steps:
- In the Mouse Properties window, click the Hardware tab.
- Check for an entry in the Devices list named HID-compliant mouse. If you have a USB mouse connected to your laptop for troubleshooting purposes, you may see two HID-compliant mouse entries. Click each entry to find the one without USB in the Location property.
- When you find the HID-compliant mouse entry for the touchpad (the non-USB entry), click the Properties button.
- In the HID-compliant mouse Properties window, check the Device status to see if it states, "This device is working properly." If it states anything else, the touchpad has a problem.
- If the touchpad device is not working correctly, try updating the drivers. Click the Change settings button, click the Driver tab, then click the Update Driver button. Click the Search automatically option to allow Windows to look for an updated driver on the computer and the Internet.
If you do not see a non-USB HID-compliant mouse device on the Hardware tab, the touchpad may be disabled in the BIOS (see the BIOS setup section below). If the touchpad is not disabled in the BIOS, Windows may have issues (see the defective hardware section).
Apple macOS users
- At the top-left corner of the desktop screen, click the Apple icon.
- Select System Settings from the Apple menu.

- In the System Settings window, click the Trackpad icon to open the Trackpad settings.
- Adjust any trackpad settings you prefer to change.
- Test the trackpad to see if it works.
Restore default touchpad settings
If the touchpad is already turned on or enabled, try restoring the default settings.
Windows users
- Press the Windows key, type touchpad, and select the Touchpad settings option in the search results. Or, press the Windows key+I to open Settings, then click Devices, Touchpad.
- In the Touchpad window, scroll down to the Reset your touchpad section and click the Reset button.
- Test the touchpad to see if it works.
Apple macOS users
In macOS, there isn't a way to restore the trackpad to its default settings. However, you can reset a few trackpad settings by doing the following:

- On the left side of the screen, under the Favorites section, click the
 selector.
selector. - In the list of applications, double-click the Utilities app.
![]()
- Double-click the Terminal app.
![]()
- Enter the following commands by pressing Return or Enter key after each.
defaults delete .GlobalPreferences com.apple.trackpad.scaling
defaults delete .GlobalPreferences com.apple.trackpad.scrolling
You can try manually adjusting other trackpad settings to see if it helps get the trackpad working again. To do so, follow the steps in the macOS trackpad settings above.
Checking Device Manager and updating drivers
We recommend connecting a USB external mouse or using the laptop's TrackPoint (if available) to perform the steps below. If you cannot get an external mouse to function, see: How to navigate Windows using a keyboard.
If the touchpad still isn't working, the Windows Device Manager can tell you detailed information about hardware issues and help you update drivers. For example, if there's a yellow exclamation mark or red X next to a component, there's a hardware or software issue. To locate the touchpad in Device Manager, follow the steps below.
- Press the Windows key, type device manager, then press Enter.
- Under Your PC, the touchpad is listed under Mice and other pointing devices or Human Interface Devices. If it's listed under Human Interface Devices, it likely is named as HID-compliant touchpad or similar. Double-click one of the two to locate the touchpad.
- Locate the touchpad, right-click the icon, and select Update Driver Software.
If you see two entries named HID-compliant mouse, right-click each and select Properties. In the Properties window, on the General tab, check the Location value. If the Location is "on I2C HID Device," that is the touchpad device on your laptop.
- Click Search automatically for updated driver software and follow the steps (if the drivers are out of date).
Right-clicking the touchpad icon lets you enable or disable it, depending on the device's status. If disabled, re-enable and test the touchpad. If it's already enabled, change it to disabled, then re-enable it. Sometimes, toggling this setting "resets" and fixes the touchpad.
If you do not see the touchpad device listed in the Device Manager, it may be disabled in BIOS (see the BIOS setup section below). If the touchpad is not disabled in BIOS, Windows may have issues (see the defective hardware section).
Check BIOS setup
Make sure the touchpad is not disabled in the BIOS setup. Once in BIOS setup, check the hardware device settings. If the touchpad is disabled, re-enable it and restart the laptop.
Corrupt operating system files
Another possible cause for a malfunctioning touchpad is corrupt operating system files. While you would likely notice other issues first, corrupt system files can result in the touchpad not working.
To resolve this issue, you'll need to activate a restore point before the date when the touchpad stopped working. Or, you may need to perform an operating system repair installation. The repair installation requires you to access a restore partition on the hard drive or use an operating system install disc.
Defective hardware
If the touchpad still does not work correctly after trying the troubleshooting options above, it may be defective. Contact the computer manufacturer for further suggestions or take the laptop to a repair shop.
If a touchpad need to be physically repaired, you can continue to use a USB mouse as a workaround in the meantime.
