How to enable and disable autofill in a browser

This page explains how to enable autofill, a browser feature that automatically populates forms with saved data, such as those that ask for shipping or billing information.
To enable or disable the autofill feature, select your browser from the list below and follow the steps.
Autocomplete, which is another browser feature, is similar, but not the same as autofill. It gives you suggestions as you type in the address bar or search box. To learn how to adjust those settings, see: How to enable or disable autocomplete in a web browser.
If you are enabling autofill for the first time, you must manually enter text into a form to "teach" autofill what to automatically enter the next time. Alternatively, you can add and edit the information yourself. See: How to add, change, or clear autofill data.
Not all forms on the Internet support the autofill feature. Some web pages disable autofill, so you have to manually enter text into a form each time.

Chrome
In Google Chrome, the autofill feature can populate three types of forms or fields: passwords, credit card information, and addresses. The following sections show you how to access each, and enable or disable them.
Access autofill options
- Open the Google Chrome browser.
- Click the
 icon in the upper-right corner of the browser window.
icon in the upper-right corner of the browser window. - In the drop-down menu, select Settings.

- On the left side of the screen, click the Autofill selector.
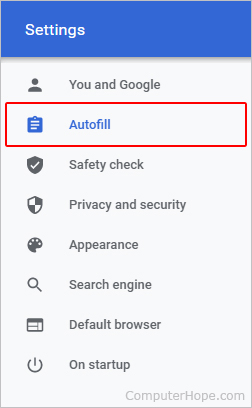
- In the middle of the screen, under the Autofill section, you are presented with three choices: Passwords, Payment methods, and Addresses and more.

- Once you know which autofill item you'd like to enable or disable, find it in the sections below and follow the instructions.
Passwords
The following link shows you how to manage your browser passwords in Chrome.
Payment methods
To enable or disable autofill for payment methods in Chrome, click the toggle switch next to Save and fill payment methods.
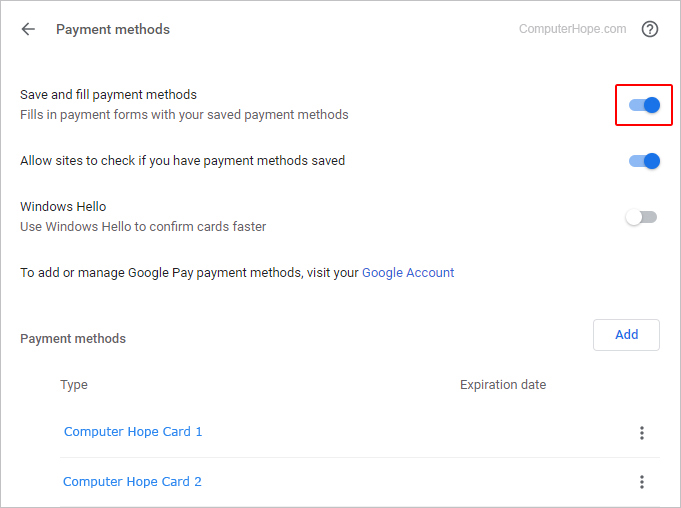
Addresses and more
To enable or disable autofill for addresses in Chrome, click the toggle switch next to Save and fill addresses.
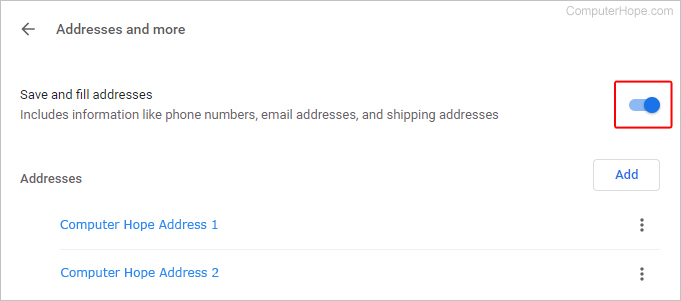
You can try out your autofill settings using the example test form below.
You may also create autofill entries manually, and change or delete them. See: How to add, change, or clear autofill data.
To use one autofill feature across all your browsers and devices, see our third-party autofill tools.
Firefox

In Firefox, the autofill feature works with logins and passwords, and addresses. The following section shows you how to enable and disable them.
- Open the Firefox browser.
- Click the
 button in the upper-right corner of the browser window.
button in the upper-right corner of the browser window. - Select Settings from the drop-down menu.
- On the Settings tab, select the Privacy & Security option in the left navigation pane.

- To autofill username and password fields, under the Logins and Passwords section, check the box for the Autofill logins and passwords option (A).
- To autofill address fields, under the Forms and Autofill section, check the box for the Autofill addresses option (B).
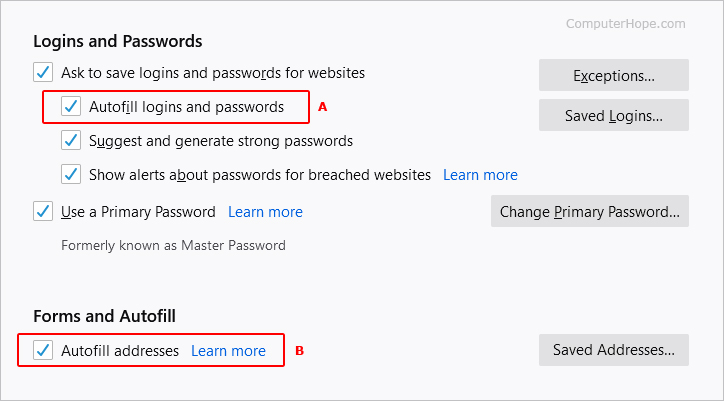
- Once you've filled out a form, that information is saved for the next time you input an address or sign in to an account.
You can try out your autofill settings using the example test form below.
You may also create autofill entries manually, and change or delete them. See: How to add, change, or clear autofill data.
To use one autofill feature across all your browsers and devices, see our third-party autofill tools.

Microsoft Edge
In Microsoft Edge, the autofill feature can populate three types of forms or fields: passwords, credit card information, and addresses. The following sections show you how to access each, and enable or disable them.
Access autofill options
- Open the Microsoft Edge browser.
- Click the Settings and more icon
 in the upper-right corner of the browser window.
in the upper-right corner of the browser window. - In the drop-down menu, near the bottom, select Settings.

- Under the Settings section on the left, click Profiles.
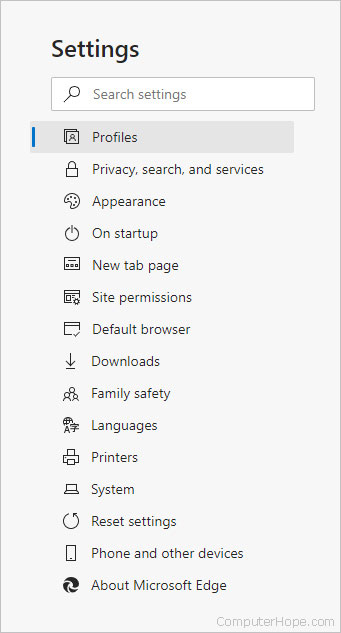
- Under the Your profile section in the middle of the screen, there are three categories to choose from: Passwords, Payments, and Addresses and more.
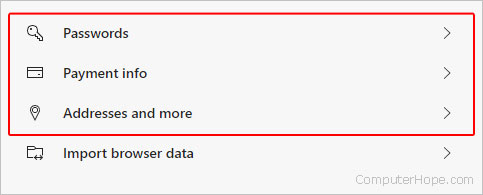
- Once you know which autofill item you'd like to enable or disable, find it in the sections below and follow the instructions.
Passwords
The following link shows you how to manage your browser passwords in Edge.
Payment info
To enable or disable autofill for payment methods in Edge, click the toggle switch next to Save and fill payment methods.
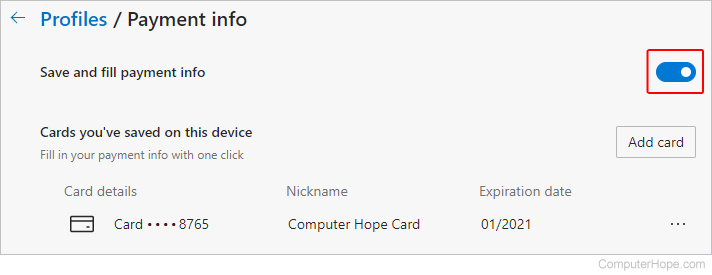
Addresses and more
To enable or disable autofill for addresses in Edge, click the toggle switch next to Save and fill addresses.
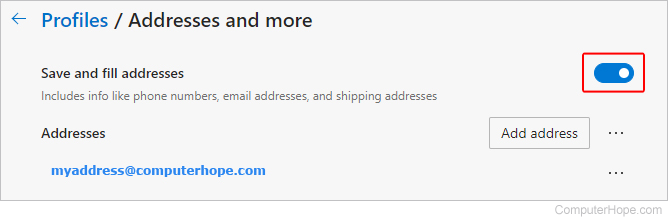
You can try out your autofill settings using the example test form below.
You may also create autofill entries manually, and change or delete them. See: How to add, change, or clear autofill data.
To use one autofill feature across all your browsers and devices, see our third-party autofill tools.
Microsoft Edge Legacy

To enable or disable autofill in Microsoft Edge Legacy, follow these steps.
- Open the Microsoft Edge Legacy browser.
- Click the
 button in the upper-right corner of the screen and select Settings.
button in the upper-right corner of the screen and select Settings.

- In the left navigation pane of the Settings menu, click the Passwords & autofill option.
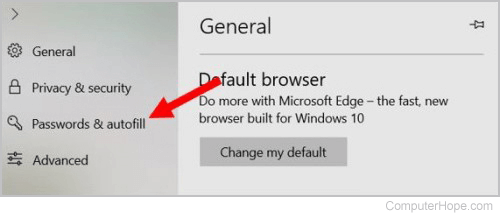
- Under the Autofill section, click the toggle switch next to Save form data to the on
 position.
position. - Once you've filled out a form, that information is saved for the next time you input an address or sign in to an account.
You can try out your autofill settings using the example test form below.
You may also create autofill entries manually, and change or delete them. See: How to add, change, or clear autofill data.
To use one autofill feature across all your browsers and devices, see our third-party autofill tools.
Internet Explorer

To enable or disable autofill in Internet Explorer, follow these steps.
- Open the Internet Explorer browser.
- Click Tools
 in the upper-right corner of the browser window, and select Internet Options.
in the upper-right corner of the browser window, and select Internet Options.
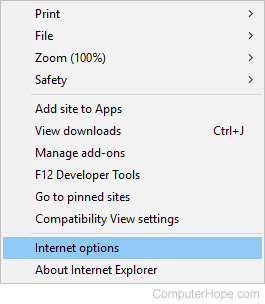
- In the window that opens, click the Content tab (A) and select Settings (B) in the AutoComplete section.
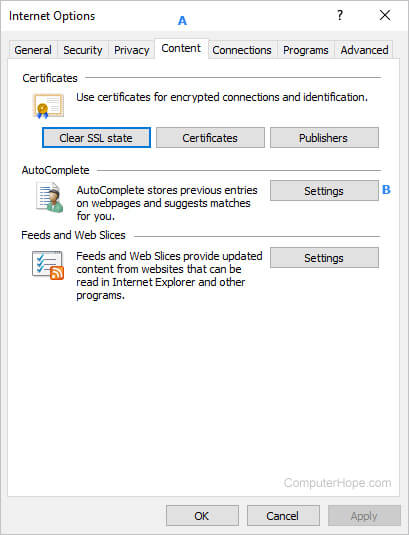
- In the AutoComplete Settings prompt, check or uncheck the box next to Forms and searches, then click OK.
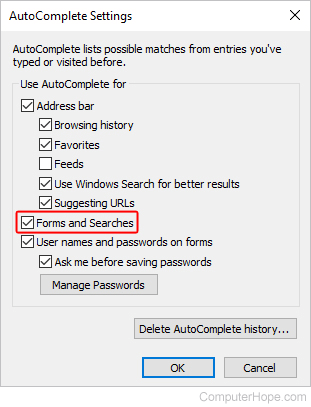
- Once you've filled out a form, that information is saved for the next time you input an address or sign in to an account.
You can try out your autofill settings using the example test form below.
You may also create autofill entries manually, and change or delete them. See: How to add, change, or clear autofill data.
To use one autofill feature across all your browsers and devices, see our third-party autofill tools.
Opera

In Opera, the autofill feature can populate three types of forms or fields: passwords, credit card information, and addresses. The following sections show you how to access each, and enable or disable them.
Accessing autofill options
- Open the Opera browser.
- Click the
 button in the upper-left corner of the screen.
button in the upper-left corner of the screen. - In the drop-down menu, near the bottom, select Settings.

- On the left side of the tab that appears, click Privacy & security.

- In the Privacy and security section, scroll down to the Autofill section where you see three options: Passwords, Payment methods, and Addresses and more.

- Once you know which autofill item you'd like to enable or disable, find it in the sections below and follow the instructions.
Passwords
The following link shows you how to manage your browser passwords in Opera.
Payment methods
To enable or disable autofill for payment methods in Opera, click the toggle switch next to Save and fill payment methods.
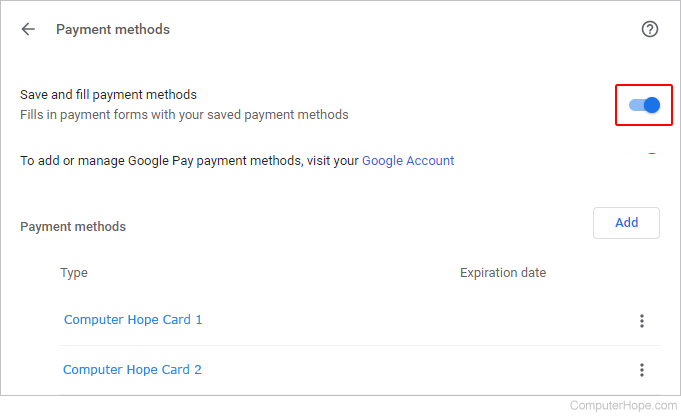
Addresses and more
To enable or disable autofill for addresses in Opera, click the toggle switch next to Save and fill addresses.
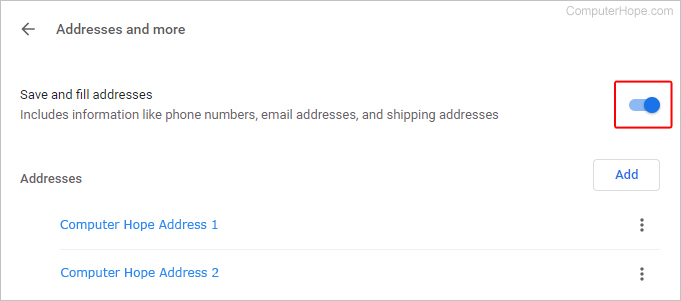
You can try out your autofill settings using the example test form below.
You may also create autofill entries manually, and change or delete them. See: How to add, change, or clear autofill data.
To use one autofill feature across all your browsers and devices, see our third-party autofill tools.
Safari

To enable or disable autofill in the Safari web browser, follow these steps.
- Open the Safari browser.
- In the menu bar at the top of the screen, open the
 menu, and click Settings....
menu, and click Settings....

- In the window that opens, click the AutoFill tab (A).
- Click the checkboxes (B) next to the forms you want to disable or enable.
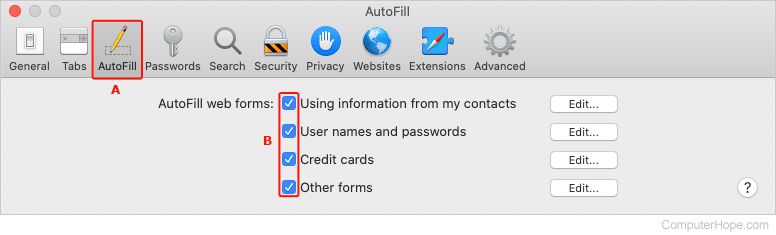
- You can try out your autofill settings using the example test form below. To enter the values, double-click any of the fields in the test form and select the name of your address.
You can try out your autofill settings using the example test form below.
You may also create autofill entries manually, and change or delete them. See: How to add, change, or clear autofill data.
To use one autofill feature across all your browsers and devices, see our third-party autofill tools.
Third-party autofill tools
If you use multiple devices and browsers, it may be beneficial to use a third-party tool to autofill data across all of them. Our favorite autofill utilities are Dashlane and RoboForm, which are available for PC, Mac, iPhone, iPad, and Android devices.
Autofill example test form
Below is a test form you can use to make sure your autofill works. Click the First name field to see available autofill options. In most browsers, if the fields are blank, they auto-populate with a suggestion as you start to type in one of them.
