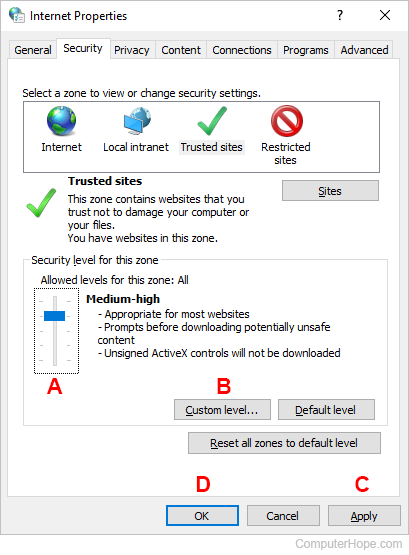How to add and remove trusted sites in Windows

Computer and website security are essential for protecting yourself while browsing the Internet. Some websites use a certificate to bind a key to its pages that encrypts data as it moves between the server and the client's browser. This way, visitors to the site know it can be trusted and is safe.
When you visit a website that wants access to user data or install a plug-in, your Internet browser prompts you, asking for permission. If you don't want to be warned each time this occurs, or specify when you're asked, you may add a website to the Trusted sites list in Windows. Conversely, if there's a site you no longer view as safe, you can also remove it from the trusted list.
The following sections show you how to add and remove trusted websites in Windows and how to adjust the security levels for them.
The trusted sites and settings you choose for them apply to any browser you utilize, including Microsoft Edge, Google Chrome, Mozilla Firefox, and Opera.
How to add a trusted site to Microsoft Windows
To add a trusted site to Microsoft Windows, follow the steps below.
- Press the Windows key, type Internet Options, and press Enter.
- In the Internet Properties window, click the Security tab.
- Select the Trusted sites entry and click the Sites button.
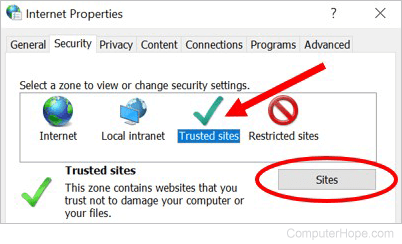
- Enter the home page address for the trusted website in the Add this website to the zone text field.
- Click the Add button. You should see the address appear in the Websites section.
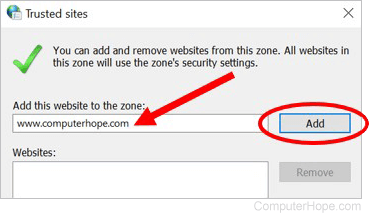
- Once done adding sites, click the
 button to exit the menu.
button to exit the menu.
How to remove a trusted site from Microsoft Windows
To remove a trusted site from Microsoft Windows, follow the steps below.
- Press the Windows key, type Internet Options, and press Enter.
- In the Internet Properties window, click the Security tab.
- Select the Trusted sites entry and click the Sites button.
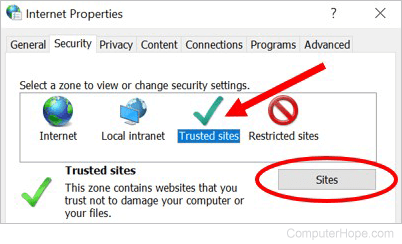
- On the Trusted sites window, in the Websites section, click the site you want to take off the list and click the Remove button.
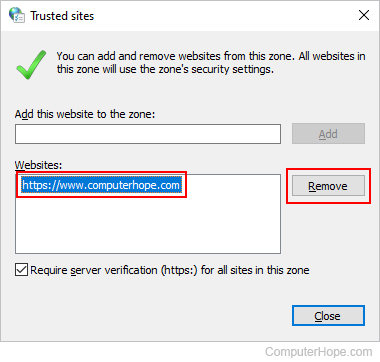
- Repeat for any other undesired sites, and click the
 button to exit the menu.
button to exit the menu.
Security level feature
Even though you trust the sites on your list, you may still want to be prompted when the browser attempts certain actions. That's where the security level feature helps. To adjust the security level for the Trusted sites zone, click-and-drag the slider (A) or click the Custom level button (B) to check boxes for specific items. When finished, click Apply (C), then OK (D).