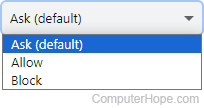How to set and change browser site permissions

Modern Internet browsers offer more capability customization than ever. From cookie and camera settings to themes, users can control many aspects of their online experience. However, with such far-reaching access, concerns over privacy and security have arisen. Thankfully, most Internet browsers allow you to customize what a website can access.
The following sections show how to adjust permissions for devices and services on your computer in several major Internet browsers. To proceed, select from the list below and follow the instructions.
Google Chrome

General site permission settings
This section shows you how to adjust general permissions, which are shared across all sites unless otherwise specified.
- Open the Google Chrome browser.
- Click the icon in the upper-right corner of the browser window.
- In the drop-down menu, select Settings.

- On the left side, click the Privacy and security option.
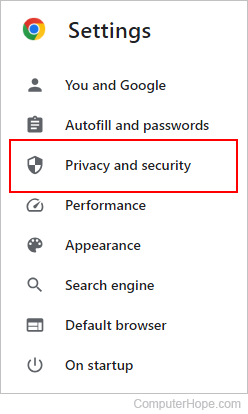
- In the Privacy and security section, click the Site settings selector.

- Scroll down to the Permissions section and choose one of the entries. For our example, we're using Camera.
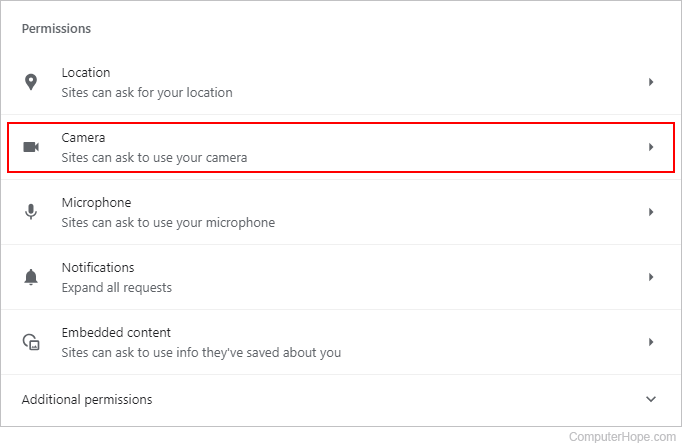
At the bottom of the Permissions section, click Additional permissions to see many more entries with access options to view and toggle.
- Select the radio button next to your preferred option.
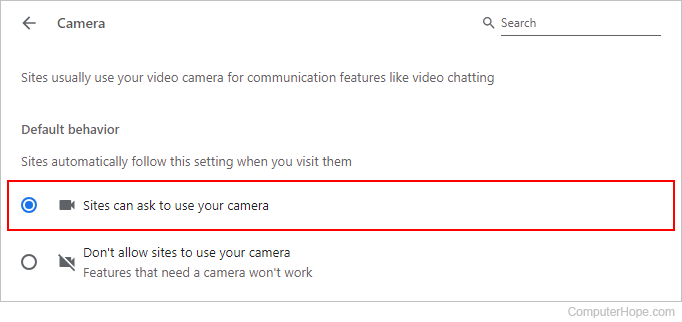
- If desired, click the back arrow at the top of the middle section to view and change permissions in other areas. Otherwise, close the Settings tab.
Individual site permission settings
This section shows you how to adjust specific permissions for individual sites.
- Navigate to the site that you want to change permissions.
- In the browser address bar, click the View site information button to the left of the website address and select the Site settings option.
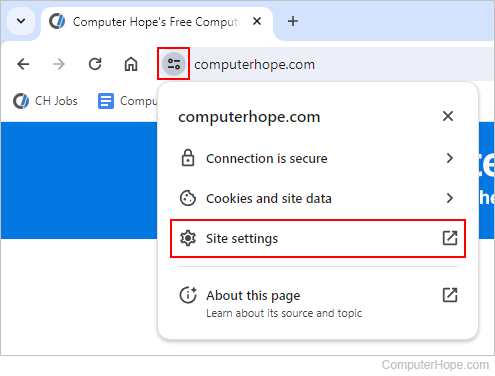
- The Settings window lists all permission options related to the site you have open. Review the options listed.
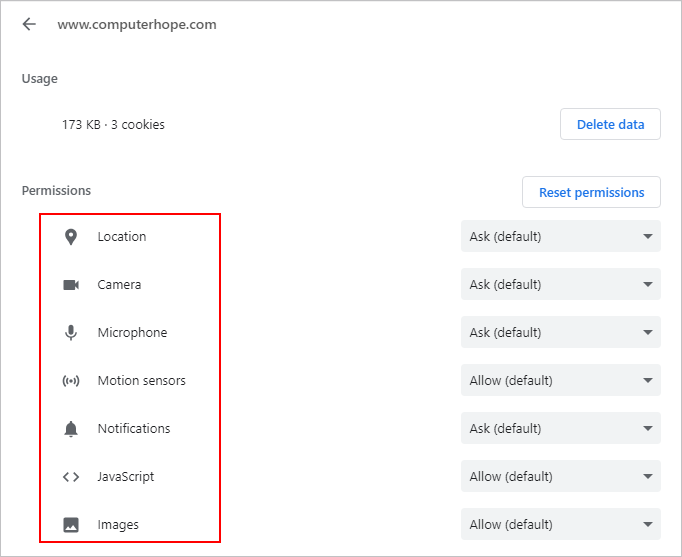
- To make changes, click the down arrow on the far-right side of an entry and select from the drop-down menu.
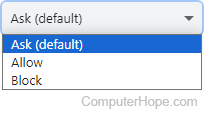
Mozilla Firefox

General site permission settings
This section shows you how to adjust general permissions, which are shared across all sites unless otherwise specified.
- Open the Mozilla Firefox browser.
- Click the menu icon in the upper-right corner of the browser window.
- Select Settings near the bottom of the drop-down menu.
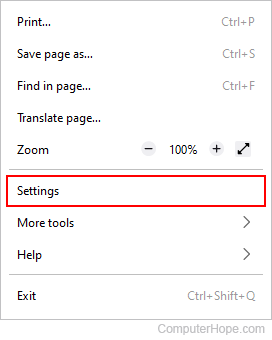
- In the window, click the Privacy & Security option in the left navigation pane.

- Scroll down to the Permissions section and click the Settings button next to the feature that you want to change permissions. For this example, we choose Location.
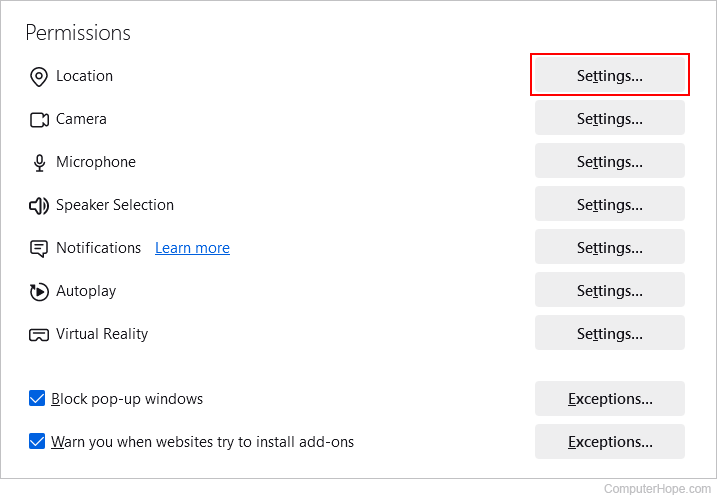
- In the window, use the checkbox next to Block new requests asking to access your location (A) to toggle whether or not sites can use this feature.
- If you gave a site permission in the past and want to revoke it, select that site's address and click the Remove Website button (B).
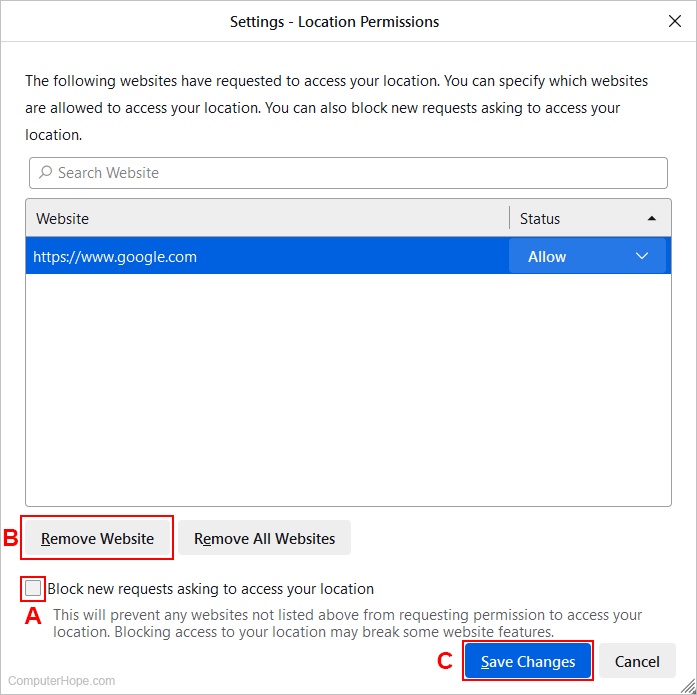
- When finished, click the Save Changes button (C) and close the Settings window.
Individual site permission settings
This section shows you how to adjust specific permissions for individual sites.
- Navigate to the site that you want to change permissions.
- Press Alt to display the menu bar, then click Tools and select Page Info from the drop-down menu. You may also use the keyboard shortcut Ctrl+I to open the Page Info window.
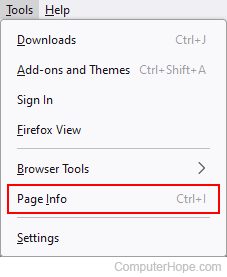
- In the window, click the Permissions tab.
- Locate the feature or device whose permissions you want to edit.
- Uncheck the box next to Use Default to unlock the options on the right side (A). Then, click a radio button to choose a setting (B).
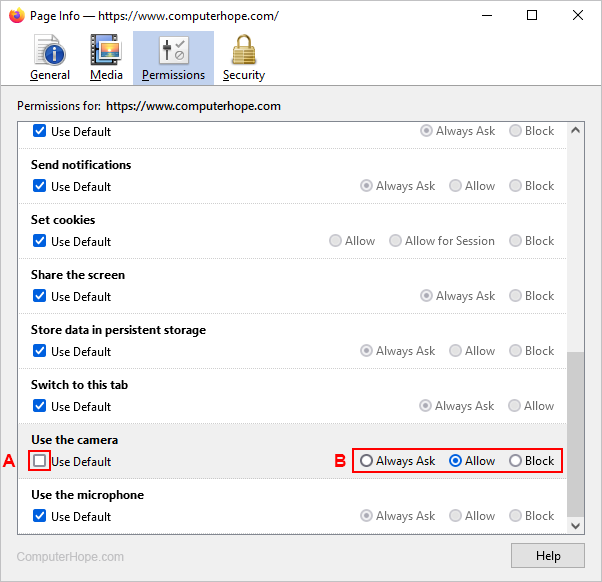
- When finished editing permissions, close the Page Info window.
Microsoft Edge

General site permission settings
This section shows you how to adjust general permissions, which are shared across all sites unless otherwise specified.
- Open the Microsoft Edge browser.
- Click the Settings and more icon in the upper-right corner of the browser window.
- In the drop-down menu, near the bottom, select Settings.

- Under the Settings section on the left, click Cookies and site permissions.
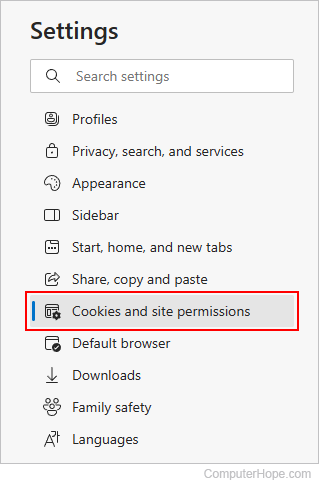
- Scroll down to the Site permissions section. Under All permissions, select the feature with permissions you want to edit. For this example, we're using Location.
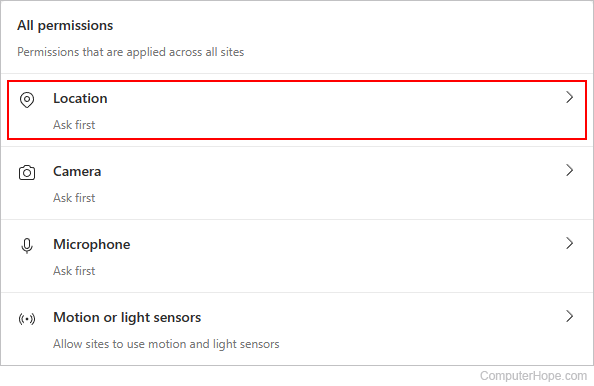
- In the next window, click the toggle switch to choose if sites are allowed to use this feature.

- If desired, click the back arrow at the top of the middle section to view and change permissions in other areas. Otherwise, close the Settings tab.
Individual site permission settings
This section shows you how to adjust specific permissions for individual sites.
- Navigate to the site that you want to change permissions.
- In the browser address bar, click the View site information lock icon.
- Select Permissions for this site from the drop-down menu.
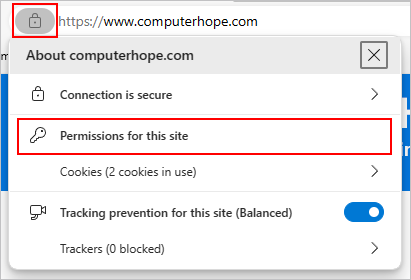
- In the next window, locate the feature with permissions you want to edit. To the right of the entry, click the box to expand the options.
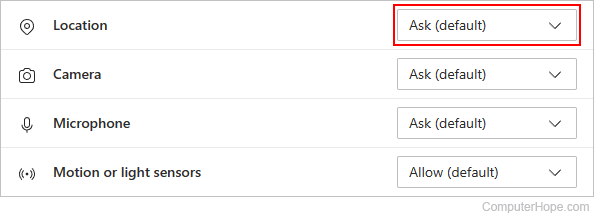
- Make your selection from the drop-down menu.
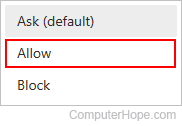
Opera

General site permission settings
This section shows you how to adjust general permissions, which are shared across all sites unless otherwise specified.
- Open the Opera browser.
- Click
 in the upper-left corner of the browser window.
in the upper-left corner of the browser window. - In the drop-down menu, select Settings.

- On the left side of the tab, click Privacy & security.

- In the Privacy and security section, click the Site Settings option.

- In the Permissions section, choose one of the entries. For our example, we're using Camera.
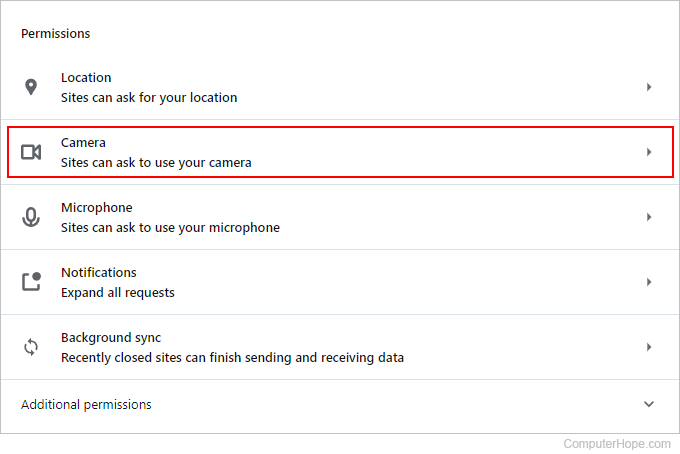
At the bottom of the Permissions section, click Additional permissions to see many more entries with access options to view and toggle.
- Select the radio button next to your preferred option.
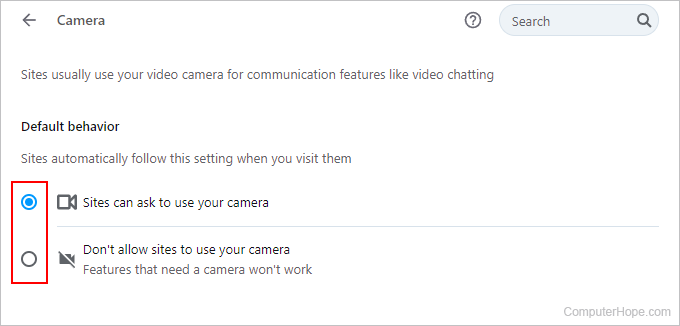
- If desired, click the back arrow at the top of the middle section to view and change permissions in other areas. Otherwise, close the Settings tab.
Individual site permission settings
This section shows you how to adjust specific permissions for individual sites.
- Navigate to the site you want to change permissions.
- In the browser address bar, click the Page information lock icon.
- Select Site settings from the drop-down menu.
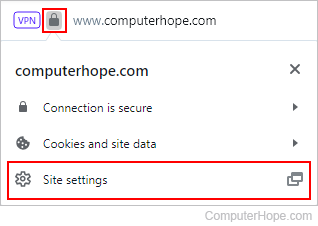
- In the next window, locate the feature with permissions you want to edit. To the right of the entry, click the box to see available options.
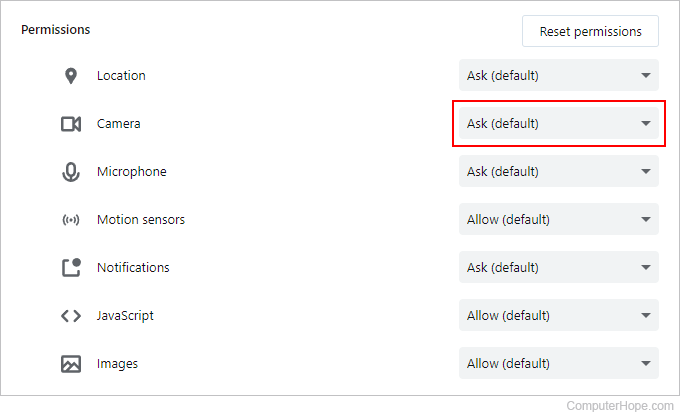
- Make your selection from the drop-down menu.