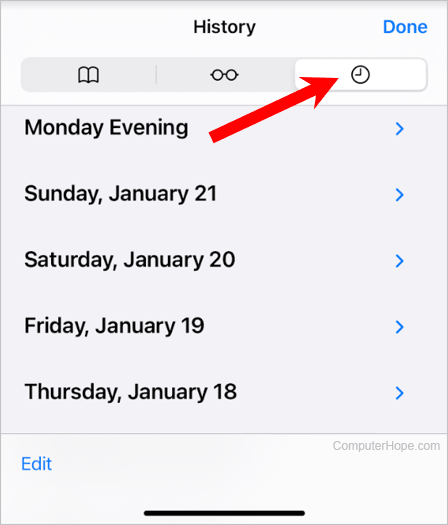How to view Safari history
Updated: 03/10/2024 by Computer Hope

Most web page data is cached locally on your computer as you browse the Internet. This process helps sites load faster and reduces the amount of data transferred over your connection when you revisit them. Furthermore, this saved data can make it easier to locate a site again if you forgot to bookmark it during your previous session.
For help viewing or revisiting any of the pages you've already been to in Safari, select your device from the list below.
Safari for MacBook or iMac
This section shows you how to view your history if you're using macOS on a desktop or laptop computer, such as an iMac or MacBook.

- In the menu bar at the top of the screen, click History selector. The drop-down menu lists recent pages from your browsing history, which you can navigate to by clicking them.
![]()
- To edit your history or view it in detail, click Show All History.
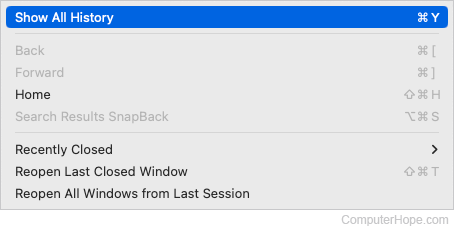
Safari for iPhone or iPad
This section shows you how to view your history if you're on an Apple mobile device that uses iOS, such as an iPhone or iPad.
- Open the Safari browser on your mobile device.
- Scroll up until you see the address bar at the top of the screen and a toolbar at the bottom.
- On the toolbar at the bottom, tap the fourth icon from the left that looks like a book.
- Tap the History icon, which looks like a clock. Your device's history is displayed chronologically in the middle section of the screen.