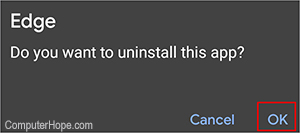How to install or uninstall the Microsoft Edge browser
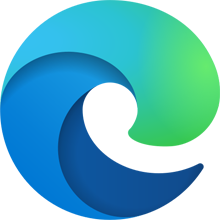
Microsoft Edge is included with Windows 10 and Windows 11 by default, replacing Internet Explorer as the default browser for Windows. Edge is also available for macOS, iOS, or Android devices. To learn how to install or uninstall Edge, select your operating system from the link below and follow the instructions.
Windows 10 and 11
How to install Microsoft Edge
Microsoft Edge is included and installed in Windows 10 and Windows 11 by default. All updates for Microsoft Edge are distributed through Windows Update.
How to uninstall Microsoft Edge
It is not possible to entirely remove Microsoft Edge from your computer, as it is integrated with Windows 10 and Windows 11. However, the steps show how to prevent Microsoft Edge from loading, without disrupting other software that relies on Edge files to run properly.
Change ownership of Microsoft Edge folder
Before hiding, or blocking, Microsoft Edge on your computer, you must change the ownership of the Microsoft Edge folder in Windows. By default, the Microsoft Edge folder is owned and controlled by Windows and prevents any changes. Gaining ownership of the folder removes this restriction.
You must be logged in to Windows with an administrator account.
- Open File Explorer.
- Navigate to the C:\Windows\SystemApps folder.
- Locate the Microsoft.MicrosoftEdge_8wekyb3d8bbwe folder. Right-click that folder and select Properties.
- Click the Security tab.
- On the Security tab, click the Advanced button.
- At the top of the Advanced Security Settings window, click the Change link for the Owner.
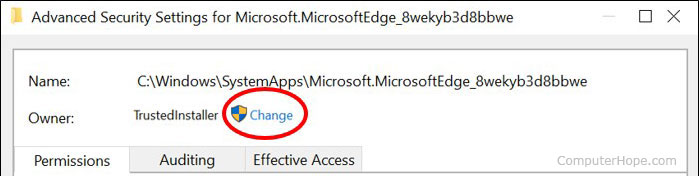
- In the Select User and Group text box, type Administrators and click the Check Names button. Windows finds and suggests the administrator account. Click OK to select the administrator account.
- Back in the Advanced Security Settings window, check the box next to Replace owner on subcontainers and objects. Click OK to confirm the owner changes.
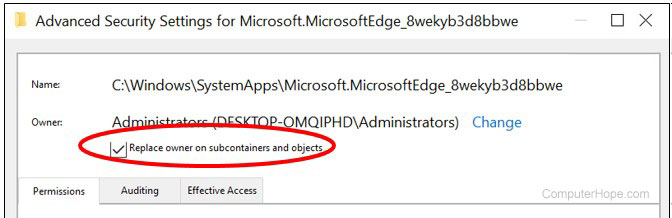
- Back in the folder Properties window, on the Security tab, click the Edit button.
- In the Group or user names section, click the Administrators account.
- In the Permissions for Administrators section, under the Allow column, check the box for Full control. Click OK to save the permission changes.
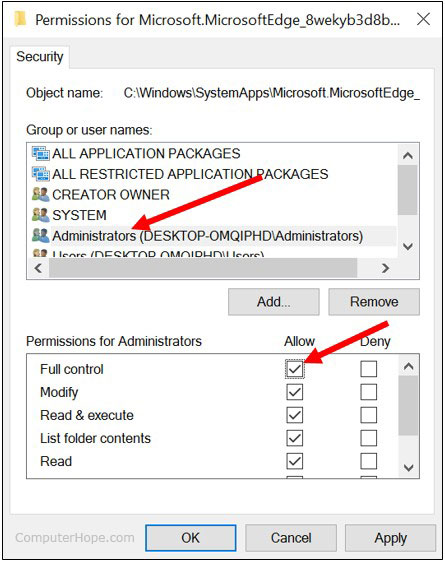
- Click Yes in the Windows Security message box to confirm the permission changes. Click OK again in the Properties window to make the permission changes.
Prevent Windows from changing permissions or files
It may still be possible for Windows to change the permissions of the Microsoft Edge folder and files when a Windows update is installed. To prevent the permissions from being changed (reverting the actions above), follow the steps below.
- Right-click the Microsoft Edge folder again and select Properties.
- On the General tab, in the Attributes section, click the box next to Read-only so that it is checked. You may need to click the Read-only box twice for the box to be checked.
- Click OK to apply the change.
Prevent Microsoft Edge from running
With the ownership and permissions changed for the Microsoft Edge folder and files, you can now prevent the Edge browser from running in Windows. Follow the steps below to block the Edge browsers:
- Open the Microsoft.MicrosoftEdge_8wekyb3d8bbwe folder.
- Locate the MicrosoftEdge.exe and MicrosoftEdgeCP.exe files. Rename both files to something else of your choosing. For example, rename the files to blockMSEdge.exe and blockMSEdgeCP.exe.
By renaming the files, Windows is no longer able to find the MicrosoftEdge.exe and MicrosoftEdgeCP.exe files, thus preventing Edge from running.
In the future, to use Microsoft Edge again, change the names of the two files back to MicrosoftEdge.exe and MicrosoftEdgeCP.exe.
Windows 7 and 8
Select an option in the list below and follow the instructions.
Install Microsoft Edge
- Open your current Internet browser and go to the Microsoft Edge download page.
- Click the Download for Windows 7 or Download for Windows 8 button, depending on your version of Windows.
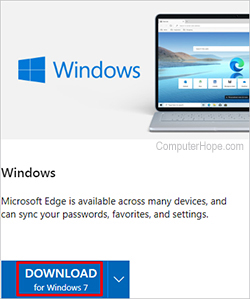
- On the Download the new Microsoft Edge pop-up, check the box if you agree to send data to Microsoft (optional).
- Click Accept and download.
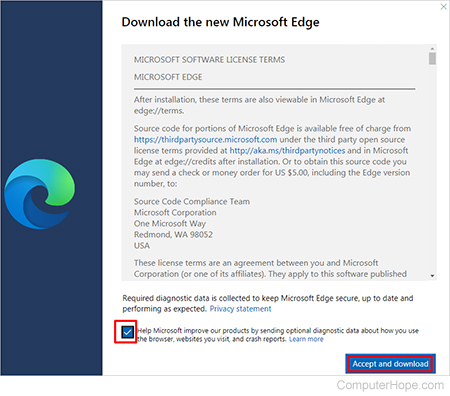
- Click Close.
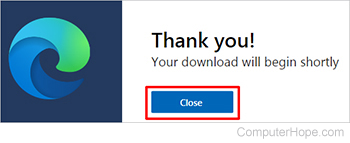
- At the bottom-left or bottom-right of the browser window, click the Microsoft Edge executable file.
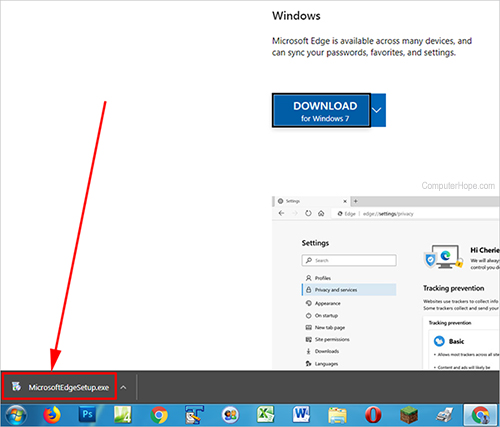
- Click Run.
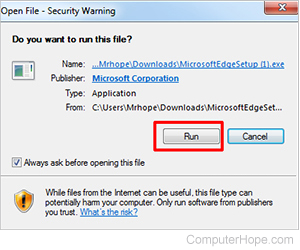
- Click Yes.
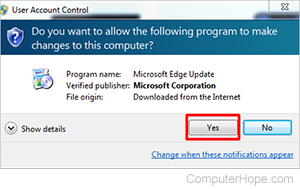
- Click Get Started.
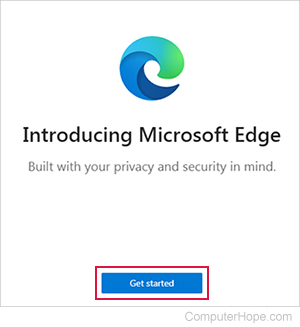
- To import your data from your current browser, click the option that best suits your needs. Then, click Confirm.
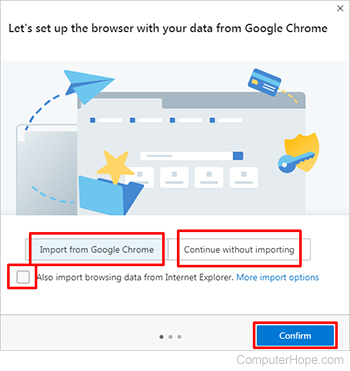
- Choose your layout preference, then click Confirm.
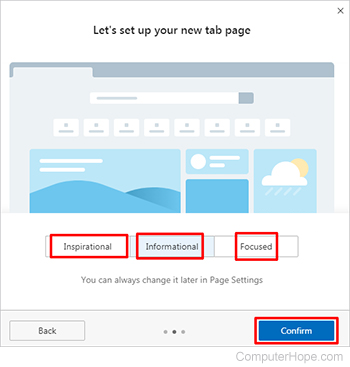
- Click Sign in to sync data or Continue without signing in, depending on your preference.
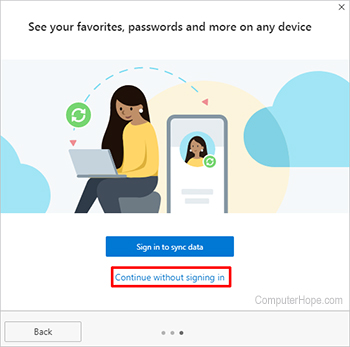
- If you want help with how to use Edge, select one of the tutorials on the Welcome screen. To proceed without a tutorial, click the X in the top-right corner.
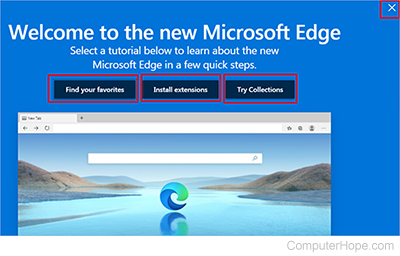
Uninstall Microsoft Edge
Uninstalling Microsoft Edge is the same process as uninstalling any other program in Windows.
macOS
Select an option in the list below and follow the instructions.
Install Microsoft Edge
- Open your current Internet browser and go to the Microsoft Edge download page.
- Under Browse across devices, click DOWNLOAD for macOS.
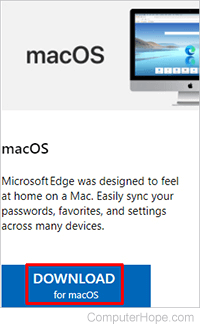
- In the checkbox next to Help Microsoft improve, check the box if you want and agree to send data to Microsoft.
- Click Accept and download.
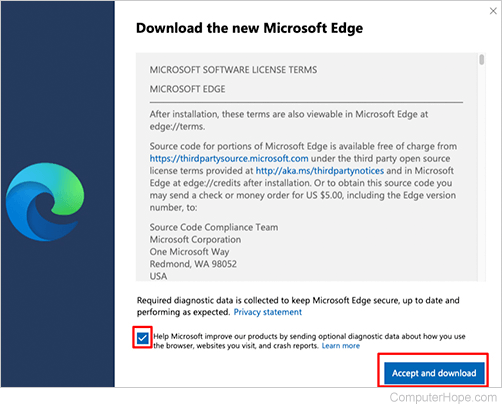
- On the Thank you screen, click Close.
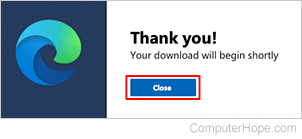
- Go to downloads on the dock and click the MicrosoftEdge-86.0.622.51.pkg or similar file name.

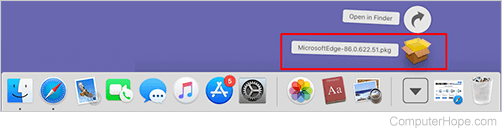
- Click Continue.
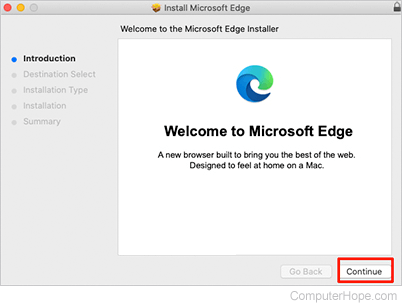
- Click Install.
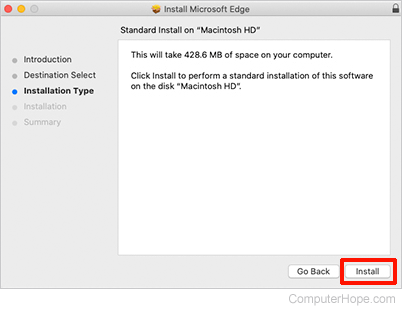
Depending on how your computer is configured, you must enter your password to proceed.
- Click Close.
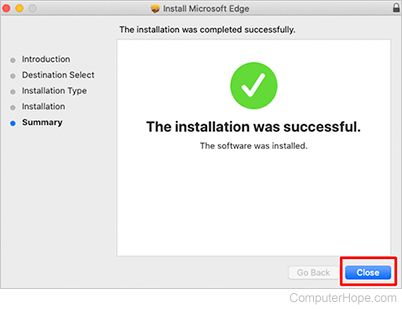
- In the pop-up asking Do you want to move the "Microsoft Edge" Installer to the Trash?, click Move to Trash.
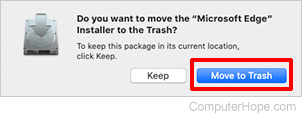
Uninstall Microsoft Edge
Uninstalling Microsoft Edge is the same process as uninstalling any other program in macOS.
iOS
Select an option in the list below and follow the instructions.
Install Microsoft Edge
- Open the App Store.
- Search for Microsoft Edge.
- Tap the download icon to the right of Microsoft Edge.
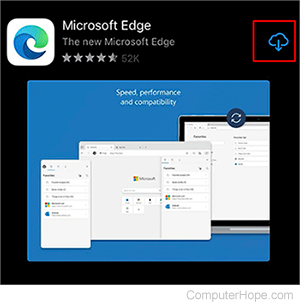
- Once it has downloaded, tap Open.
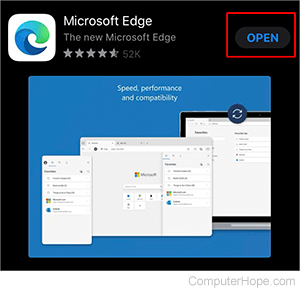
- Tap the Sign in option to retrieve and sync your Microsoft Edge settings, or tap the Skip option in the top-right corner.
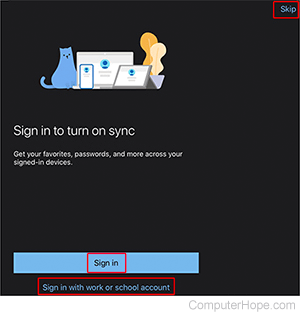
- Choose whether you want to share data from websites you visit by tapping Not now or Share data.
- Choose whether you want to share data for personalization by tapping Not now or Share data.
Uninstall Microsoft Edge
- Find the Microsoft Edge app icon.
- Press and folder your finger on the app icon until the pop-up menu appears.
- In the pop-up menu, tap the Delete App option.
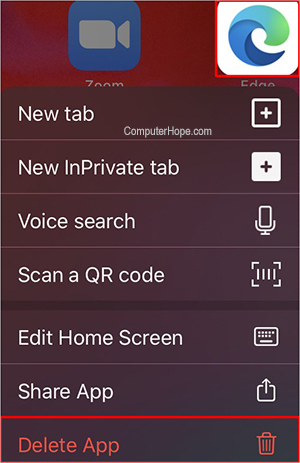
- In the delete confirmation prompt, tap the Delete option.
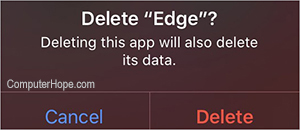
Android
Select an option in the list below and follow the instructions.
Install Microsoft Edge
- Open the Google Play store.
- Search for Microsoft Edge.
- Tap Install for the Edge app.
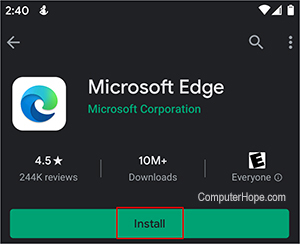
- After the install completes, tap Open.
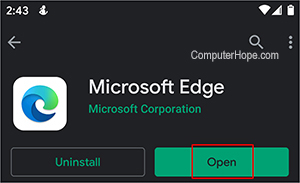
- Tap the Sign in option to retrieve and sync your Microsoft Edge settings, or tap the Skip option.
- Choose if you want to share data from websites you visit by tapping Not now or Share data.
- Choose if you want to share data for personalization by tapping Not now or Share data.
- Choose if you want to always browse with Microsoft Edge by tapping No, thanks, or Yes.
Uninstall Microsoft Edge
- Find the Microsoft Edge icon in your installed apps.
- Press and hold your finger on the Edge app icon until a menu appears below the icon.
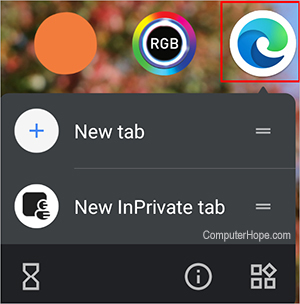
- While still pressing your finger on the app icon, drag the icon to the Uninstall area that appears.
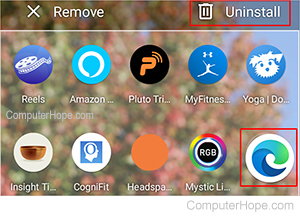
- In the uninstall confirmation prompt, tap OK.