How to clear Firefox history

Most web page data is cached locally on your computer as you browse the Internet. This process helps sites load faster and reduces the amount of data transferred over your connection when you revisit them. Furthermore, this saved data can make it easier to locate a site again if you forgot to bookmark it during your previous session.
To help keep your Internet activities private or free up disk space, you can delete this stored information. To learn how to clear your browsing history in Mozilla Firefox, follow the steps below.
If you delete browsing history from your computer, it cannot be recovered.
If you clear your Internet history often, you may want to consider browsing in incognito mode.
Clearing your browsing history in Firefox
- In the upper-right corner of the browser window, click the hamburger menu
 button.
button. - Select Settings from the drop-down menu.
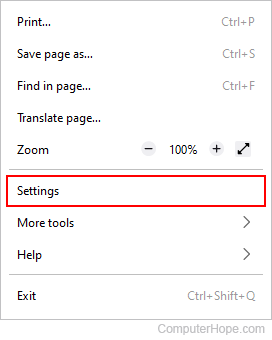
- Click the Privacy & Security option in the left navigation pane.

- In the History section, click the Clear History button.
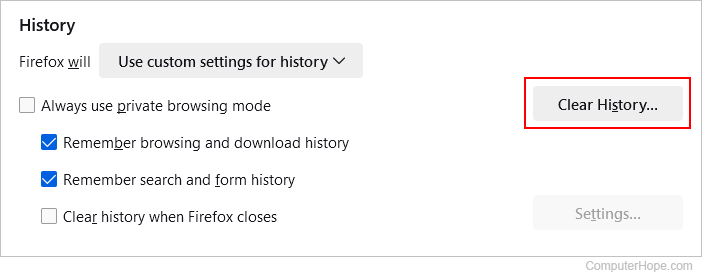
- In the Clear Recent History window, choose a Time range to clear option (A). Make sure the box next to Browsing & download history is checked (B). Finally, click the Clear Now button (C).
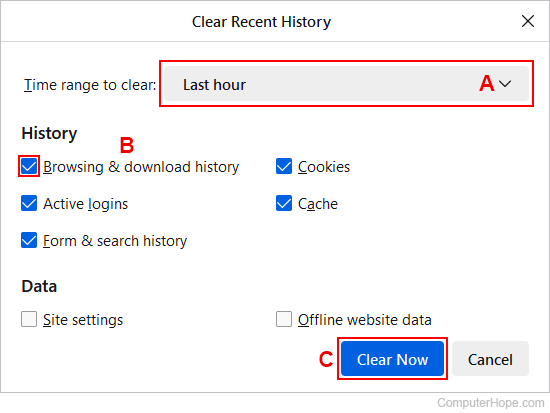
You can also access this menu using the keyboard shortcut Ctrl+Shift+Del.
