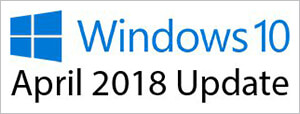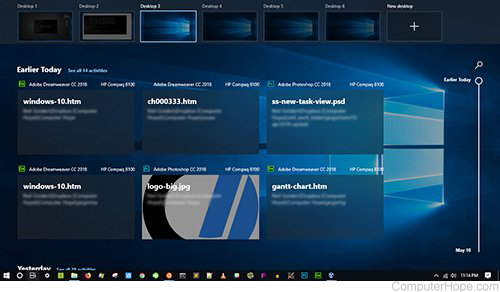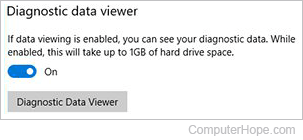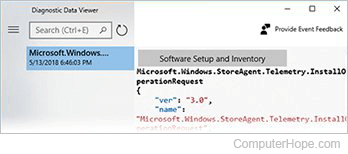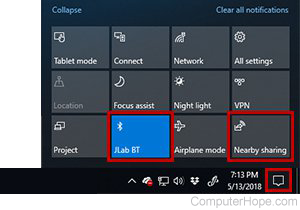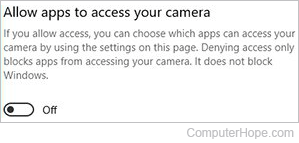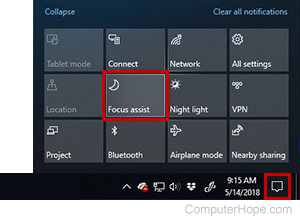Windows 10 April 2018 Update
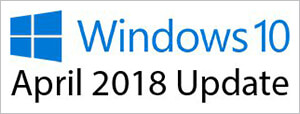
Windows 10 April 2018 Update is an update to Microsoft Windows 10 released in April 2018. It is the first major update to Windows 10 following the Fall Creators Update of October 2017. It brings many significant changes to the Windows 10 operating system.
What's new in the April 2018 update?
The April 2018 update includes several new and redesigned features, with a strong focus on privacy, activity sharing, and syncing your device activities to the cloud.
- Timeline - New feature of the Task View which stores application activity across your devices. Press Windows key+Tab and scroll down, and you'll see thumbnails of documents and applications you were using, backward through time. If you click a thumbnail, that program or document opens. Activity is synchronized with your Microsoft account, so you'll see the activity of any Windows 10 computer you've been using with that account.
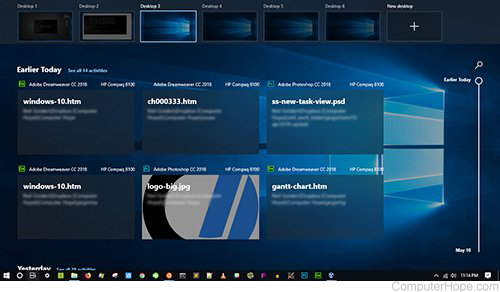
To control what activity information you share with Microsoft, go to Settings → Privacy → Activity History.
- Diagnostic Data Viewer - App to help you see what data is being shared with Microsoft when you use your computer. It lets you view the actual JSON structured data sent to Microsoft. To use Diagnostic Data Viewer, first, go to Settings → Privacy → Diagnostics & feedback, scroll down to Diagnostic data viewer and switch this option On. This setting enables additional data being stored on your computer and uses approximately 1 gigabyte of additional space on your disk drive when turned on.
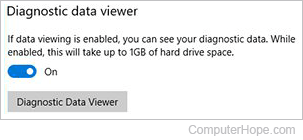
Then, get the app from the Microsoft store. After you install the program, you'll find it in your Start menu under D → Diagnostic Data Viewer.
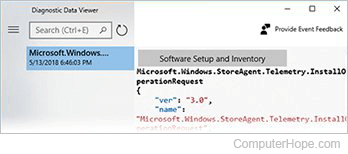
- Bluetooth Quick Pairing - Makes it easier to connect to your Bluetooth devices, and Nearby Sharing lets you quickly share files with a Bluetooth device, similar to Apple's AirDrop. Both new features are available from the Action Center. To view them, press Windows key+A, or click the speech bubble icon on the right side of your Taskbar.
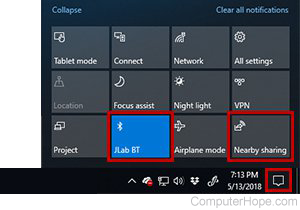
- Progressive Web Apps in Microsoft Edge - Some web apps, when viewed in Microsoft Edge, can now integrate with the operating system. Previously, this level of access was available only to installed software.
- Improved support for high DPI displays - If you're using a high DPI monitor, you'll find new settings in Settings → System → Display → Advanced Display Settings, such as Fix Scaling.
- Multi-GPU enhancements - If you have more than one GPU in your computer, you can now specify which GPU should be used for specific programs and games. Go to Settings → System → Display → Graphics Settings to associate the EXE file of your program with specific GPU and performance settings.
- Expanded Webcam Permissions - Previously, only Microsoft Store apps could be prevented from using your webcam. Now, you can restrict webcam permissions for all software on your computer. To do this, go to Settings → Privacy → Camera, scroll down to Allow apps to access your camera, and switch it to OFF.
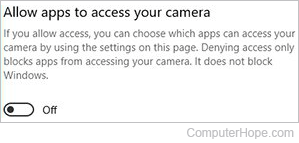
- Cortana Collections - New feature of the Cortana personal assistant that suggests restaurants, recipes, books, films, movies, and TV shows based on what you search for, view, and watch. Cortana Organizer is a new feature of Cortana Notes that helps you keep track of your to-do lists and appointments. And if you're a Spotify user, you can now issue Spotify voice commands to Cortana to control your Spotify music player.
- Faster Windows Updates - The Windows Update system has new progressive installation features intended to streamline the major Windows 10 updates that are rolled out each April and October.
- Focus assist - Helps you control the notifications you receive after hours. You'll find it in your Activity Center. It replaces the feature previously known as Quiet Hours. To enable Focus assist, press Windows key+A to open your Action Center, and click the button with the crescent moon icon. Right-click the button to change your Focus assist settings.
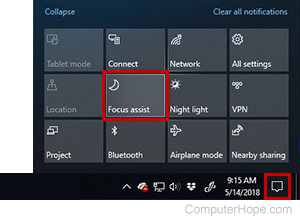
- HEIF image support - Windows 10 now supports the HEIF image file format used by many digital and smartphone cameras.
- HomeGroup was removed - The HomeGroup feature, which helps you share files on your local network, was removed from Windows 10. Instead, Microsoft is trying to get more users to sync files in the cloud using OneDrive. For more information, and a list of other features that were removed from Windows 10, see Microsoft's official list of removed features in Windows 10 1803.
How do I know if the April 2018 update is already installed?
The April 2018 Update is downloaded and installed automatically through Windows Update. Most users would receive it sometime in May 2018 or later.
In general, you can check your Windows operating system version in your Settings.
- Open Settings by doing one of the following.
- In your Settings, click About.
- Under Windows specifications, check your Version number. If it's 1803 or greater, the April 2018 update is installed.
How can I get the April 2018 update?
Microsoft's "progressive roll out" system automatically chooses when to update your computer. Newer computers get the update first.
You can open your Windows Update settings to see if the April 2018 update is ready to install on your computer. If it hasn't downloaded yet, you can ask Windows to check if it's available for you.
- In your Settings home view, choose Update & Security → Windows Update.
- If the newest update is ready to install, you'll see information about it. Close all other applications and click the Restart now button. Your computer reboots and applies the update.
- If instead, you see a button labeled Check for updates, click it to initiate any downloads required by the update. When the download is complete, click Restart now to apply the update.
Operating system terms, Update, Windows 10 Fall Creators Update