Basic network troubleshooting
This page was designed to help you with basic network and NIC (Network Interface Card) troubleshooting. However, because of the variety of network hardware, network configurations, operating systems, and setups, not all the following information may apply to your network or operating system.
We cannot assist you with network problems due to an unknown password or unknown ISP (Internet Service Provider) settings, as we have no method of verifying or determining this information.
Adapter resources
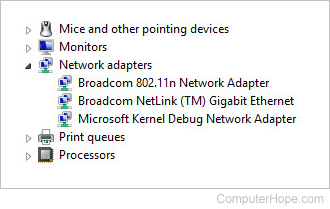
Verify that the network adapter is installed correctly and detected by the computer with no conflicts. In Microsoft Windows, open the Device Manager and verify there are no errors. "Network adapters" should be present for each network adapter installed in the computer, similar to the picture.
If conflicts exist or the network adapter is detected as an "Other device," the network card is not installed correctly. Try letting Windows re-detect and install the network card by removing the network adapter and any other conflict devices from Device Manager and then rebooting the computer. If Windows re-detects the card but does not find the drivers, download the latest network card drivers from the computer manufacturer's website or the network card manufacturer's website.
Verify connections
Wired network

If this is a wired network, verify the network cable is connected correctly and make sure the LEDs (Light-Emitting Diode) next to the network jack are properly illuminated. For example, a desktop computer network card with a solid green LED or light usually indicates that the card is either connected or receiving a signal. If the green light is flashing, this is an indication of data is transmitting. The picture shows a LAN (Local Area Network) port with two LED indicators next to the RJ-45 port. With this port, one LED lights up if connected properly, and one flashes when transmitting data.
If there are no lights or they're orange or red, the card may be bad, not connected properly, or may not be receiving a signal from the network. If you're on a small network and can check the hub, switch, or router, verify the cables are connected correctly, and it has power. If, after checking the connections, the LED indicators appear bad, the network adapter, port, or cable may be defective.
Wireless network

If you're using a laptop with a wireless network, look for the laptop's Wi-Fi button and make sure it is turned on. Many laptops have a Wi-Fi button that allows the wireless network to be turned on and off. The Wi-Fi button may be above the keyboard, on the front edge of the laptop, or integrated with an F key. The pictures are examples of a Wi-Fi button and Wi-Fi indicator on an F key that are enabled.
If the button is turned on, make sure you're using the correct Wi-Fi hotspot by right-clicking the Network icon in the Windows Notification Area and clicking "Connect to a network." Usually, the network with the strongest connection (the most bars) is your wireless router.
Finally, when connecting to most wireless networks, you must enter the proper SSID (Service Set IDentifier) password to connect to the network. If the incorrect password is entered, you won't be able to access the network.
Adapter functionality
Verify the network card can ping itself using the ping command. Windows users can ping the computer from a Windows command line. Unix and Linux users can ping from the shell.
To ping the card or the localhost, type either of the following commands:
ping 127.0.0.1
or
ping localhost
Executing either of the above commands should get replies from the network card. If you get an error, or the transmission fails, the network card is not connected correctly, has the incorrect or outdated drivers installed, or is defective.
Make sure the network card is physically installed in the computer correctly by removing it and re-inserting it again. Check the network card manufacturer's website for the latest drivers and install those drivers. If the network card is defective, it needs to be replaced.
Connect to the router
If your network has a router, make sure the computer is connecting to the router with the following commands.
Determine the router's address
Using the ipconfig command (or ifconfig command for Linux), determine the router's address by looking at the Gateway address. Below are the steps for Microsoft Windows users. Linux users can substitute ipconfig for ifconfig.
- Open the Windows command line.
- At the command prompt, type ipconfig and press Enter. Output similar to the following example should appear.
Ethernet adapter Local Area Connection: Connection-specific DNS Suffix . : computerhope.com. IP Address. . . . . . . . . . . . : 192.168.1.103 Subnet Mask . . . . . . . . . . . : 255.255.255.0 Default Gateway . . . . . . . . . : 192.168.1.1
The Default Gateway is the address of your router. Most home routers have a gateway address that starts with 192.168, like the address shown above. Assuming your gateway address is 192.168.1.1, attempt to ping the router to see if it can send and receive information by running the following command.
ping 192.168.1.1
If you get replies from the router, the connection between your router and computer is good, and you can skip to the next step.
If you don't receive replies from the router, either the router is not set up properly or there's a bad connection between the router and computer. Reset your router to make sure it is not a problem with your router by following the following steps.
- Turn off the power to the computer and leave it off.
- Unplug the power to your router and cable modem or DSL modem.
- Leave the power cables disconnected for 10-15 seconds and then plug in your modem and then your router again.
- Finally, turn on your computer again and repeat this step to see if you can ping your router.
If you have a wireless network, and you cannot ping your wireless router using the above steps, turn the computer off again. Connect the computer directly to the router using an Ethernet cable. If this does not work, contact the manufacturer of the router for additional support or replacement.
Firewall
If your computer network utilizes a firewall, make sure all required ports are open, especially port 80, which is the HTTP (HyperText Transfer Protocol) port. If possible, disable the firewall software or disconnect the computer from the firewall to make sure it is not causing the network problems.
The Internet is not working
If you cannot ping the router and cannot connect to the Internet, either your router is improperly configured, or the ISP is having issues.
Some ISPs, such as Comcast, require special software to be installed. Make sure any software included with your modem or other hardware is installed on at least one computer if you are setting up a new Internet connection.
If your Internet was working but recently stopped, give it a few minutes to make sure it is not a temporary outage. If, after waiting a few minutes, you still have problems, and you have not already disconnected the power to your router and modem, follow the following steps.
- Turn off the power to the computer and leave it off.
- Unplug the power cable to your router and cable modem or DSL modem.
- Leave the power cables disconnected for 10-15 seconds, plug in your modem again, and then plug in your router again.
- Finally, turn on your computer and see if you can ping your router.
If, after following the above steps, the Internet is still not working, open the command line and run the following command.
ping google.com
Running the above command should get a reply from Google. If you get a reply, this is an indication that the Internet is working. However, you may be encountering a problem with the Internet browser you are using to browse the Internet. Try an alternative browser, such as Firefox or Chrome.
If you're getting no reply from Google, your router or modem is not reaching the Internet. If you have a router, make sure your router has DHCP (Dynamic Host Configuration Protocol) enabled and that the WAN (Wide Area Network) or Gateway address is the proper ISP address.
Finally, if trying the above steps don't help, contact your ISP to make sure there's no problem on their end and to assist you further with any special configurations.
Additional troubleshooting
Use the tracert command if you're a Windows user, or the traceroute command if you're a Linux or Unix variant user as another method of determining network issues. This command gives you an overview of each of the devices (routers) a packet travels (hops) over a network. It can also provide an idea of where a problem exists in your network or outside of your network.
To use this command, you must be at the command line and type one of the following commands, depending on your operating system.
tracert google.com
or
traceroute google.com
If successful, each hop between the computer and network devices should start appearing. When the connection fails, determine what device is causing the issue by reviewing the traceroute listing.
