Where are the files I downloaded using my web browser?
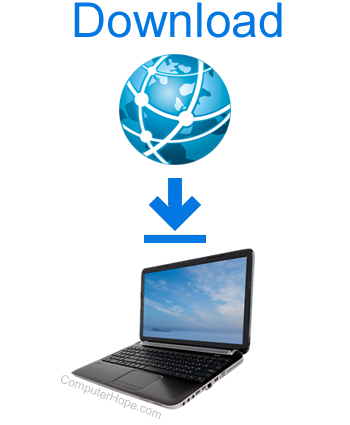
Sometimes, users may lose track of the files they downloaded with a web browser. The tips on this page help you find your downloads, including a PDF (Portable Document Format), program, or game.
View downloads using a keyboard shortcut
First, try pressing Ctrl+J (or Command+Option+L on a Mac). For many browsers, including Edge and Chrome, this keyboard shortcut opens the Downloads interface. Completed downloads and any downloads still in progress are displayed. If you double-click a file in the list, it opens or runs. Additionally, click a folder icon in the downloads list to open the folder on your computer where the file was downloaded.
In the example pictured below, a downloaded file is shown in the Firefox downloads window (called the "Library").
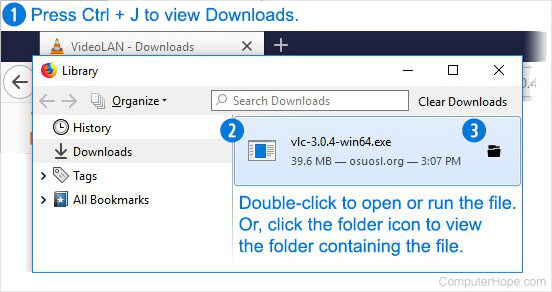
For additional information about finding downloaded files in your operating system, continue reading the sections below.
View downloads on Microsoft Windows
Using your web browser
The Internet browser you use when downloading a file can determine where the file is saved. Most browsers save a file to a Downloads folder in your User profile folder on your computer.
The fastest way to view your recent downloads in Chrome, Microsoft Edge, Internet Explorer, Firefox, and Opera is to press Ctrl+J on your keyboard. When this keyboard shortcut is pressed, a downloads tab or window (shown below) appears.
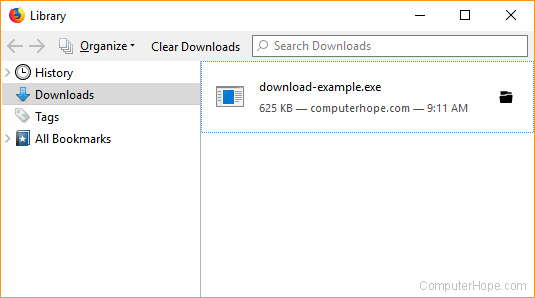
The Internet browser options or settings show where your download files are saved. The download location can be changed if desired.
Using the Start menu
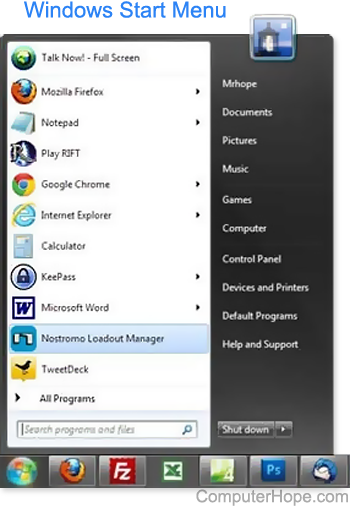
To access your downloads outside the browser, press the Windows key, type Downloads, and press Enter.
Sometimes, when you download a file, you may see a pop-up dialog box asking to Save the file or Run the file. If you select the Save option, specify where to save the file, including the desktop, Documents folder, or any other location.
In an Explorer window
The Downloads folder is accessible in any File Explorer window. Open a new Explorer window by pressing Windows key+E.
Or, as pictured below, click the File Explorer icon on your Taskbar.
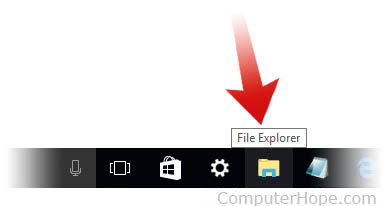
In your File Explorer window, navigate to the Downloads folder using the shortcut in the left pane or by clicking Downloads under other headings, such as Frequent Folders.
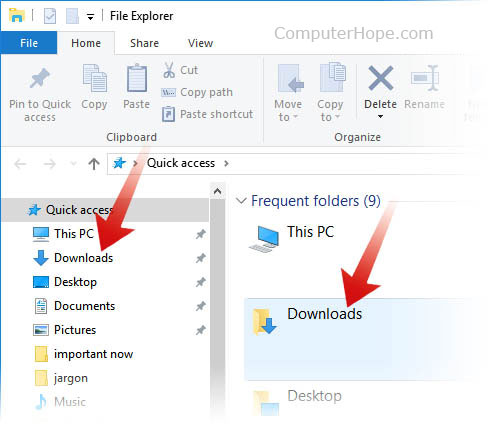
Create a shortcut to your downloads folder to access it from the desktop quickly. See: How to create a Windows shortcut.
View downloads on an Apple Mac
From the Finder, open the Downloads folder by clicking File → New Finder Window or press Command+N. Then, click Downloads in the left pane.
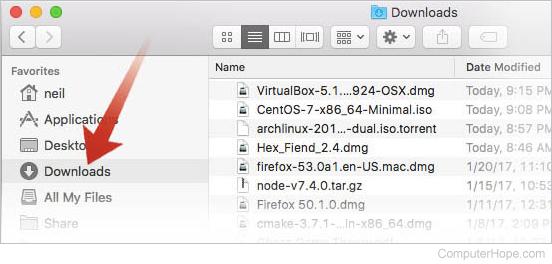
Alternatively, access your downloads using the link on the Dock. In the lower-right corner of the Dock, click Downloads. Your most recent downloads spring out of the Dock.
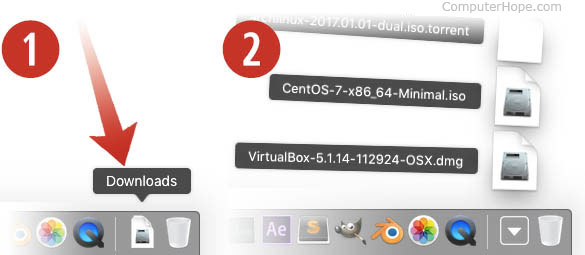
Click any icon to open that file.
View downloads on an Android phone and tablet
Android smartphones and tablets include an app called Files or My Files(depending on the manufacturer), which displays all files on the device, including downloads.
- Swipe your finger from the bottom of the device's screen to access the app drawer.
- Tap the Files or My Files app icon.
![]()
- Look for an icon or section labeled Downloads and tap to open it.
![]()
- The next screen that opens displays your downloads, listed chronologically.
![]()
Alternative method
If you don't like the default file manager app, another option is to download and install Files by Google, available in the Google Play store. The app helps you organize all files on your Android phone and tablet and gives you convenient access to downloaded files. It includes features for clearing the app cache and deleting junk files, which helps to regain storage space on the device.
View downloads on an iPad and iPhone
On the iPad and iPhone, downloaded files are not saved or stored in a single location. Instead, downloaded files are associated and accessible through compatible apps.
For example, if a picture is downloaded, it's available in the Photos app. If a PDF file is downloaded, it can be viewed through Safari or a PDF app. If a song is downloaded, it can be listened to through the Music app. To find a downloaded file on your iPad or iPhone, open the compatible app and use it to view or run the file.
Another option is to install a file manager app on your iPad or iPhone, such as the File Manager & Browser app. Using a file manager app lets you organize all files on the device, making it easier to find them. If your iPad or iPhone has iOS 11 or later, install the Files app to organize and manage files. The Files app also allows syncing files with the iCloud Drive and third-party applications, like Box and Dropbox.
