How to organize and arrange computer files
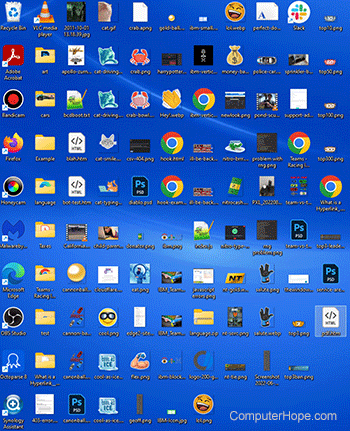
While working on a computer, it may become cluttered with files and folders sporadically placed in different locations. This lack of organization can cause many users stress and cost them time when trying to carry out tasks. On this page, we'll give you suggestions on how you can better maintain and arrange your files and other tips we've learned while working on computers for the past twenty years.
The picture shows an example of an unorganized Windows desktop with many files, folders, and shortcuts. Without any organization, you can see how difficult it would be to locate a specific object in this mess.
The basics
Before getting started, it's a good idea to familiarize yourself with how the computer manages files and data. Each computer has one or more drives that store everything on the computer. On these drives, you have folders that can store other folders and files. The files can be documents, images, programs, videos, etc. All files and folders can be viewed by opening the file manager, which, in Windows, is File Explorer. On an Apple computer, the file manager is called Finder. On a Chromebook, it's called the Files app.
Folders are the primary method of organization for computer files. We strongly recommend storing everything in a folder. Not saving a file into a folder (e.g., saving to the desktop) will eventually make your desktop look like the image above.
Folders are structured hierarchically to help make organizing easier. For example, a Microsoft Windows computer has Documents, Downloads, Pictures, and Program Files folders. Each has a specific name, making it easier to understand where files are. For example, it's safe to assume that a program would be in the Program Files folder and a recent download would be in the Downloads folder.
Location
Before starting the organization process, consider where the files will be stored. The location is important because it needs to contain enough space, needs to be backed up, and may need to be shared between computers and devices.
Centralize the location
First, when thinking about the location, keep it simple. Ideally, you don't want files spread around in too many locations. Some users prefer only having one location on a large drive or a centralized location that stores everything, making it easier to ensure all personal files are backed up.
Location capacity
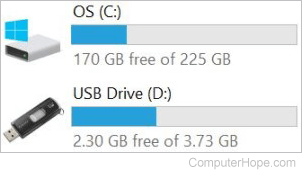
Next, consider the capacity of the drive storing the files. Is the drive going to run out of space if it stores your organized files, or is there a better alternative? For example, if you're organizing your documents, storing them on a smaller SSD (solid-state drive) is okay. However, with video files, a traditional hard drive with a higher capacity might make more sense.
Backups
Next, if you have any automated software handling your backups, will the location be accessible? If you plan on storing files on an external hard drive, it may need to be always connected for its data to be properly backed up.
Cloud and transport

Finally, if you use multiple devices, will the file location be easy to access across all of them (i.e., a tablet and smartphone)? If you're okay storing files in the cloud, using Dropbox or OneDrive allows files to be accessed universally at any time.
If you don't want to store personal files on a cloud or don't always have Internet access, use an external drive that can connect to different computers.
If you have several large files (e.g., videos or movies), use NAS (network-attached storage) to store those files. NAS can utilize several drives together to store a lot of data and can be upgraded without requiring files to be moved.
Store everything on the desktop?
Many people may want to store everything on their desktop for easy access. Instead of storing files on the desktop, store the shortcut to the organized folder on the desktop. For example, a computer with a small primary hard drive and a large secondary hard drive can store organized files on the secondary drive and the folder's shortcut on the desktop.
Creating a folder hierarchy
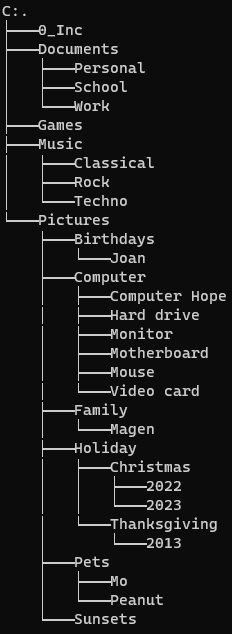
After determining where you're storing your files, you'll need to start a folder hierarchy, a tree-like structure of organizing folders. This structure starts at the root, which is often the drive, and branches from the root into folders containing other folders and files.
By using a hierarchy structure, it's easier to organize and find your files. For example, the picture demonstrates an example of this folder structure. If you were tasked with finding pictures of my pet Mo, you'd likely find it in seconds without having to search. This task is simpler because everything is neatly organized.
Organize by type of files or category?
There is a lot of debate about creating a hierarchy that only sorts files by file type (e.g., documents, pictures, videos, etc.) or creating a hierarchy of category names. We've found using both methods to be most helpful. As seen in our example picture, we start using the type of files in the folder and then use categories. We believe this is the best solution because you start with the file type (e.g., picture) and then the picture's subject.
Folder naming conventions
While creating your hierarchy, decide on a folder naming convention that makes sense. Because no single solution works for everyone, we've created the following list to help give you a place to start.
- Use easy-to-understand names - Use folder names that everyone can easily understand. Names like "Documents," "Pictures," and "Programs" are easier to understand than "Home," "Dinner," and "Fall." Unless the more specific folders are at the end of a branch of less specific folders.
- Adding the year and month to a folder's name helps organize events. For example, "2003-09-Dinner Pictures" gives you a good understanding of when and what is contained in the folder. If you have other similarly-named folders, sorting them chronologically lets you quickly find a dinner by year.
- Start a folder with "0" (zero) or "AA" in its name to make sure it always appears at the top of the folder list. We've named our first folder "0_Inc" (pictured), our incoming folder for everything new that hasn't yet been organized. For example, if your digital camera has several pictures, we place them all in this folder and organize them later when we have time.
Folder names examples

Below are some ideas that can be used when creating folders. Use this structure as an example to get ideas that work best for you and those accessing your files.
- 0_Inc
- Documents
- Personal
- Book
- Taxes
- School
- 2022
- Computer Science
- History
- Math
- 2023
- Computer Science
- History
- Math
- 2022
- Work
- Clients
- Apple
- Microsoft
- NEC
- Payroll
- Clients
- Personal
- Music
- Classical
- Rock
- AC/DC
- Pink Floyd
- Queen
- Techno
- Pictures
- Animals
- Birds
- Eagles
- Dogs
- Pets
- Birds
- Art
- Architecture
- Drawings
- Paintings
- Photography
- Sculptures
- Computers
- Events
- Birthdays
- Car shows
- Concerts
- Holidays
- Christmas
- Halloween
- 2019
- 2020
- Thanksgiving
- Parades
- Parties
- Sporting
- Football
- Vacations
- Europe
- Moab
- NYC
- Weddings
- Family
- Smith
- John
- Jane
- Alice
- Thompson
- Smith
- Food
- Funny
- House
- Nature
- Rainbows
- Sunsets
- Trees
- Animals
File naming conventions
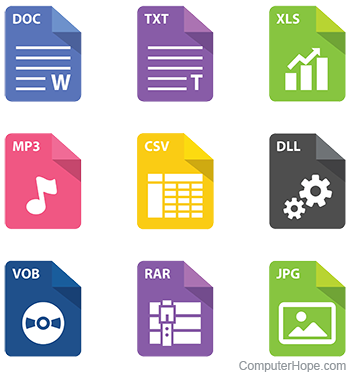
If you have a good folder structure, the file names should be easy to understand and not require the same conventions mentioned above for folders.
For example, instead of renaming all dinner pictures to contain the year, month, and type of pictures. If all those pictures were placed in the "/Pictures/Dinner/2003" folder, it wouldn't matter what the files were named. However, it's a good idea to name the people pictured to make them easier to find.
Additional details and tags
Operating systems and third-party programs can add details to a file. For example, in Windows, you can right-click a file, select Properties, and open the Details tab. In this area, you could add details like the title, subject, rating, tags, comments, author, Copyright, etc., to that file. Unfortunately, we've never had much success with these additional settings because there are no standards. Because this extra information is operating system or software-dependent, we don't recommend using them.
Instead, add all needed details to the file name or folder containing the file. All operating systems and programs have always supported files and folders similarly. If something changes in the future, you will not worry about losing extra details if they're a part of the file name or folder. However, several times in the past, operating systems and programs have changed settings or stopped being supported and have caused users to lose these extra details.
Accessing your organized files
After creating your location to store your files, you'll want ways to access that area quickly. Below are a few tips for accessing your organized files faster.
Shortcuts
Create a shortcut to the root of your hierarchal tree or one or more of the folders in that tree. For example, you could create a Windows desktop shortcut to this folder by right-clicking the folder and while continuing to hold, drag the folder to the desktop. Upon letting go of the right mouse button, you'll be given the option to create a shortcut on the desktop. Alternatively, click the folder, choose the Create a shortcut option, and after the shortcut is created, move that shortcut anywhere on the computer.
Windows Quick access and Apple Favorites
Recent versions of Microsoft Windows have a Quick access area of File Explorer that allows any folder to be pinned to that area. Apple users have a similar area called Favorites.
By adding your organized folder to the Quick access or Favorites area, anytime you're in a program, you can promptly open a file you may want to access through that area. Also, if you're creating a new file, you can quickly access that area to save a file into its organized location.
Apple users also have saved searches called smart folders that can have Favorites or shortcuts. These can group specific files from several folders without disturbing the folder hierarchy and make navigating to files easier.
