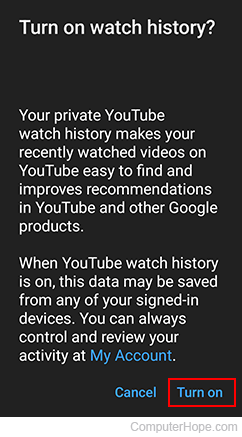How to pause and resume your YouTube history
Updated: 09/12/2023 by Computer Hope

Like an Internet browser, many users know they can view and clear their YouTube video and search history. However, some may not know that they cal also pause their history. Doing so temporarily keeps Google from recording the videos you're watching and what you type in the YouTube search bar. To learn how to pause and resume the YouTube history feature, select your access method from the list below and follow the instructions.
How to pause and resume YouTube watch history on a computer
This section contains steps to pause and resume your history on YouTube's website if you're using a desktop or laptop computer.
Pausing YouTube history tracking
- Go to the YouTube website and click
 in the upper-right corner (if you're not already signed in to a YouTube account).
in the upper-right corner (if you're not already signed in to a YouTube account). - Click the hamburger icon
 in the upper-left corner of the screen to expand the menu.
in the upper-left corner of the screen to expand the menu. - Click the History selector.
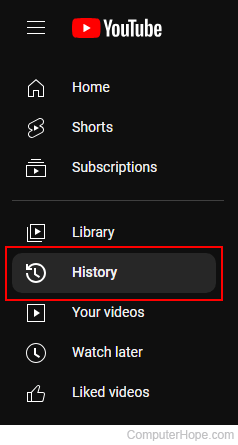
- On the right side of the screen, click the radio button next to Watch history. Then, click the Pause watch history button.
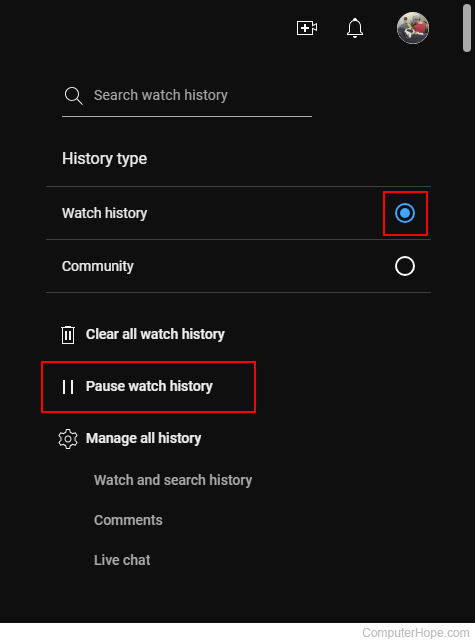
- Click Pause in the prompt to confirm your choice.
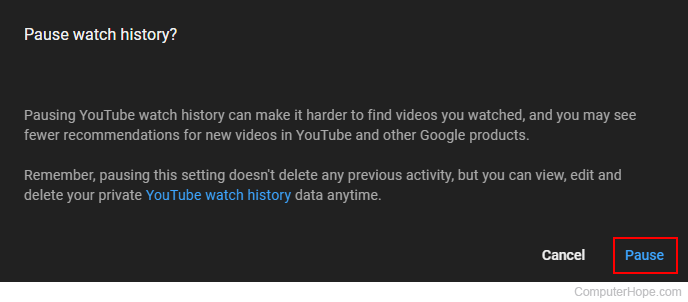
Resuming YouTube history tracking
- Go to the YouTube website and click
 in the upper-right corner (if you're not already signed in to a YouTube account).
in the upper-right corner (if you're not already signed in to a YouTube account). - Click the hamburger icon
 in the upper-left corner of the screen to expand the menu.
in the upper-left corner of the screen to expand the menu. - Click the History selector.
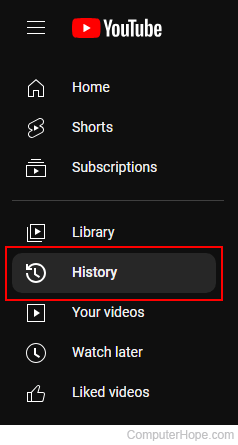
- On the right side of the screen, click the radio button next to Watch history. Then, click the Turn on watch history button.
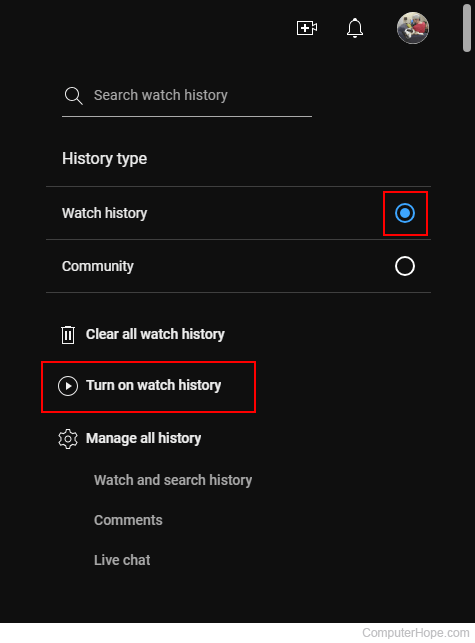
- Click Turn on in the prompt to confirm your choice.
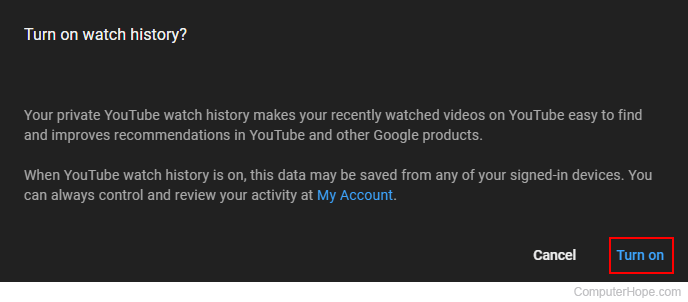
How to pause and resume YouTube watch history on a mobile device
This section contains steps to pause and resume your watch history if you're using YouTube's mobile app on a smartphone (Android and iPhone) or tablet.
Pausing YouTube history tracking
- Log in to your YouTube account through the YouTube app.
- On the bottom-right of your screen, tap Library.
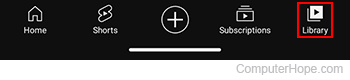
- In the upper-left corner of the screen, tap History.
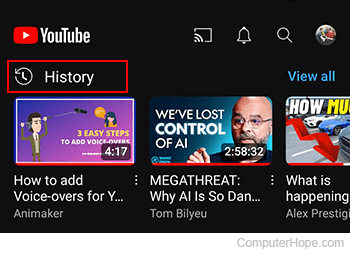
- In the upper-right corner, tap the vertical kebab icon.
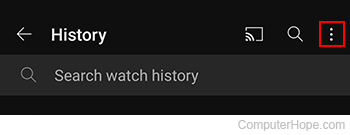
- Select Pause watch history from the drop-down menu.
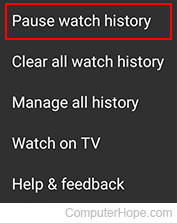
- In the prompt, tap the Pause link.
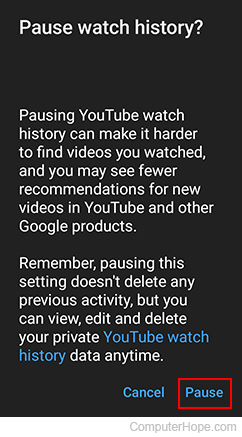
Resuming YouTube history tracking
- Log in to your YouTube account through the YouTube app.
- On the bottom-right of your screen, tap Library.
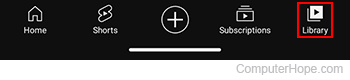
- In the upper-left corner of the screen, tap History.
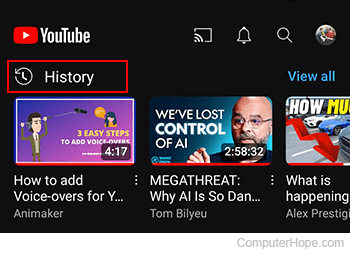
- On the right side of the screen, next to Watch history is paused, tap the Turn on button.
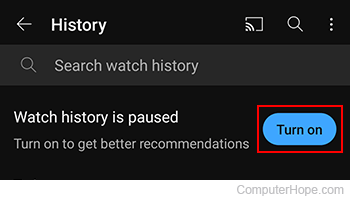
- In the prompt, tap the Turn on link.