Line
A line may refer to any of the following:
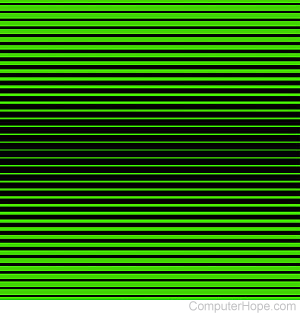
1. In communications, a line refers to a cable or wire that connects two devices.
2. Line is a free messaging app that lets you send one-on-one and group messages to your friends and family for free and make voice and video calls. The app is available for Android, iPhone, BlackBerry, and Nokia phones.
3. With a keyboard key, a line may describe the hyphen (-), underscore (_), pipe (|), backslash (\), or forward slash (/) key.
4. In general, a line describes a connector between two points. For example, the line tool allows the user to draw a straight line in any direction in a graphics or paint program.
5. With time or waiting, a line describes two or more things waiting for something else. For example, when calling technical support, you may be placed in a line if no one is available to answer the call. See our queue page for further information on this term.
6. Text with a line underneath it is called an underline.
7. In programming, a line is another name for a statement.
8. With text, a line refers to one horizontal line of text.
For example, this is one line of text.
What is a line count?
The line count is the number of lines of text a document or other file contains. Programs that contain statistics about a document or file often contain the word count, line count, and other stats. If your program doesn't have this feature, copy and paste your text into our text tool to discover this information.
Getting to the next line of text
When typing, to go to the next line, press Enter. In word processor programs like Microsoft Word pressing Enter may start a new paragraph instead of a new line. For these programs, press Shift and Enter at the same time when you want to go to the next line (soft return).
Programs with any word wrap or wrap text feature automatically wraps the text to the next line at the end of a line.
Moving between lines of text
To move between text lines that have already been typed, use the up and down arrow keys to move up and down. To move between the words in a line of text, use the left and right arrow keys.
Getting to the beginning or end of a line of text
To get to the beginning of a line of text, press the Home key. To get to the end of a line of text, press the End key. You can practice this now by clicking anywhere in the text following box and pressing either of these keys.
Selecting a line of text
The steps vary on how to select a line of text by what program you're using. In a text editor and word processor, you can select one line of text by clicking in the black space to the left of the line. If this method works, you can select multiple lines by clicking in the blank space and then while holding the mouse button down, drag up or down.
Other programs may support the ability to triple-click a word in the line to select the line. If the program selects the entire paragraph and not the line, the program does not support this method.
If your program doesn't support either of these abilities, you'll need to select the line using the click-and-drag method.
Getting to a line number
When debugging an error while programming, an error may indicate what line number contains the error. For example, when attempting to run a script, you may get an error similar to the following.
"use" not allowed in expression at example.pl line 36, at end of line syntax error at example.pl line 36, near "use Benchmark" BEGIN not safe after errors--compilation aborted at example.pl line 957.
In the above example, the error message indicates the error is on line 36 and aborted on line 957. In this example, you could start troubleshooting the error by looking for typos or missing characters on line 36.
When working with a text file with thousands of lines, you can use the Ctrl+G keyboard shortcut to go to a specific line.
Endpoint, EOL, Hardware terms, Line adapter, Line analyzer, Line caps, Line conditioner, Line conditioning, Line driver, Line feed, Line frequency, Line level, Line printer, Line regulation, Line spacing, Line speed, Newline, Phone terms, Polyline, Queue, Separator
