Description of each category and icon in the Control Panel
Since its introduction in Windows 95, the Control Panel has undergone many changes including adding, renaming, and removing of icons and the introduction of categories. This page helps give you a better understand the Control Panel, help find where a setting may be adjusted, and give a complete overview of what's available in the Windows Control Panel. Below is a visual example of the Windows 10 Control Panel.
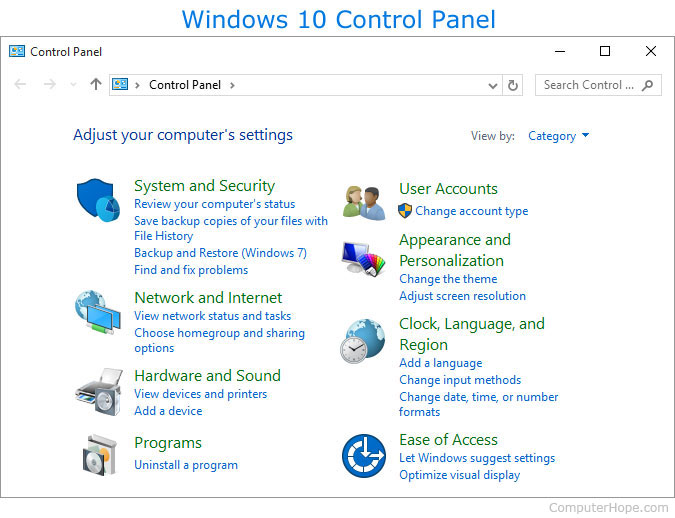
In Windows 7, Windows 8, and Windows 10 you can use the search in the top-right corner of the Control Panel window to find the area you're looking to adjust. For example, you could type "firewall" to search for the Firewall settings. You can also use the Windows search in the Taskbar to find Windows settings and tools available through the Control Panel.
In all new versions of Windows, you can adjust how the Control Panel is shown by changing the View by option. In the top-right corner of the Control Panel, change the View by from Category to Large icons or Small icons to see only icons.
In Windows 10 and Windows 8, Microsoft is trying to transition users away from using the Control Panel in favor of the Windows Settings. However, the Control Panel is still accessible in all versions of Windows.
In Windows 7 and Windows 10, some options may have a shield next to the links ( ![]() ) that indicates UAC may prompt you for approval if settings are changed.
) that indicates UAC may prompt you for approval if settings are changed.
Below is a listing of each of the categories that are found in the Windows Control Panel. Click one of the links below to jump to a section or scroll through them all to learn more about the Control Panel.
If the that area of the Control Panel is accessible through a .cpl file, we've also listed the associated .cpl file name when available.
Control Panel categories
- Appearance and Personalization
- Clock, Language, and Region
- Ease of Access
- Hardware and Sound
- Network and Internet
- Programs
- System and Security
- User Accounts
Control Panel icons
- Action Center
- Administrative Tools
- AutoPlay
- Backup and Restore (Windows 7)
- BitLocker Drive Encryption
- Broadcom Control Suite
- Color Management
- Credential Manager
- Date and Time
- Default Programs
- Desktop Gadgets
- Device Manager
- Devices and Printers
- Display
- Ease of Access Center
- File Explorer Options
- File History
- Flash Player (32-bit)
- Folder Options
- Fonts
- Getting Started
- HomeGroup
- Indexing Options
- Infrared
- Internet Options
- Java (32-bit)
- Keyboard
- Language
- Location and Other Sensors
- MobileMe
- Mouse
- Network and Sharing Center
- Notification Area Icons
- NVIDIA Control Panel
- Parental Controls
- Performance Information and Tools
- Personalization
- Phone and Modem
- Power Options
- Programs and Features
- Realtek HD Audio Manager
- Recovery
- Region
- RemoteApp and Desktop Connections
- Security and Maintenance
- Sound
- Speech Recognition
- Storage Spaces
- Sync Center
- System
- Taskbar and Navigation
- Troubleshooting
- User Accounts
- Windows Anytime Upgrade
- Windows CardSpace
- Windows Defender
- Windows Firewall
- Windows Live Language Setting
- Windows To Go
- Windows Update
- Work Folders
Appearance and Personalization
The Appearance and Personalization category allows you to change the look and feel of Windows, which includes adjusting the theme, screen saver, and taskbar. Below is a list of each of the subcategories of Appearance and Personalization in Windows 10.
Taskbar and Navigation - Opens the Taskbar settings that allow you to change how the taskbar is shown or hidden, its location, icons, and other settings.
Navigation properties - Opens the Taskbar settings window (same as above).
Ease of Access Center - Opens the Ease of Access Center, which gives you access to all settings that makes Windows easier to use for all users. In this area, you'll find the following settings.
- Use the computer without a display - Optimize for blindness.
- Make the computer easier to see - Optimize visual display.
- Use the computer without a mouse or keyboard - Set up an alternative input devices.
- Make the mouse easier to use - Adjust settings for the mouse or other pointing devices.
- Make the keyboard easier to use - Adjust settings for the keyboard.
- Use text or visual alternatives for sounds - Set up alternatives to sounds.
- Make it easier to focus on tasks - Adjust settings for reading and typing.
- Make touch and tablets easier to use - Adjust settings for touch and tablets.
Accommodate low vision - Adjust High Contrast, make text and icons larger, and other settings to help people with low vision use their computer easier.
Use screen reader - Enable and disable the Narrator that lets you have things on the screen read to you as you use the computer.
Turn on easy access keys - Enable and disable Mouse Keys, Sticky Keys, Toggle Keys, Filter Keys, and get to other keyboard settings.
Turn High Contrast on or off - Adjust all display settings including the background, colors, lock screen, Themes, Start, and the taskbar.
File Explorer Options - Open the File Explorer Options window with options on how to view and search files on your computer.
Specify single- or double-click to open - Adjust the File Explorer mouse settings to be either single-click or double-click.
Show hidden files and folders - Opens the View tab in the File Explorer Options window that allows you to specify if hidden files should be shown.
Fonts - Opens the Fonts window that shows all installed fonts on the computer.
Preview, delete, or show and hide fonts - Opens the Fonts window (same as above).
Change Font Settings - Opens the Fonts settings window to adjust how fonts are shown on the computer.
NVIDIA Control Panel - For computers with NVIDIA video cards gives you access to the NVIDIA Control Panel, which gives you more advanced display settings for your video card.
Clock, Language, and Region
The Clock, Language, and Region category is seen when viewing the Control Panel as categories and allows you to change the date, time, language, and region settings in Windows. Below is a list of each of the subcategories of Clock, Language, and Region in Windows 10.
Date and Time - Opens the Date and Time window that shows you the current date and time and the ability to change your date and time settings.
Set the time and date - Opens the Date and Time window with the "![]() Change date and time..." button that allows you to change the time or date on the computer.
Change date and time..." button that allows you to change the time or date on the computer.
Change the time zone - Opens the Date and Time window with the "Change time zone..." button that allows you to change the time zone.
Add clocks for different time zones - Opens the Date and Time window in the Additional Clocks tab that lets you add additional clocks when hovering over the taskbar clock.
Language - Open the Language window that allows you to adjust, add, and remove the display language and the input and handwriting language.
Add a language - Opens the Language window (same as above) and allows you to add a new language, remove languages, or set the language priorities if more than one language is selected.
Change input methods - Opens the Language window (same as above). Clicking the Options link to the right of the language allows you to change the input methods (i.e., the keyboard layout) for the language.
Region - Opens the Region window that allows you to change the date and time formats and the first day of the week.
Change location - Opens the Region window in the Location tab that lets you to specify the home location.
Change date, time, or number formats - Opens the Region window (see above).
Ease of Access
The Ease of Access is a category shown when viewing the Control Panel as categories that adjust the vision, hearing, speech recognition, and mobility settings. Below is a list of each of the subcategories of System and Security in Windows 10.
Ease of Access Center - Open the Ease of Access Center, that gives you access to all settings that makes Windows easier to use for all users. In this area, you'll find the following settings.
- Use the computer without a display - Optimize for blindness.
- Make the computer easier to see - Optimize visual display.
- Use the computer without a mouse or keyboard - Set up alternative input devices.
- Make the mouse easier to use - Adjust settings for the mouse or other pointing devices.
- Make the keyboard easier to use - Adjust settings for the keyboard.
- Use text or visual alternatives for sounds - Set up alternatives to sounds.
- Make it easier to focus on tasks - Adjust settings for reading and typing.
- Make touch and tablets easier to use - Adjust settings for touch and tablets.
Let Windows suggest settings - Opens the Get recommendations to make your computer easier to use wizard that steps you through questions to determine how the computer can be made easier to use.
Optimize visual display - Open the Make the computer easier to see to adjust the following settings.
- High Contrast.
- Hear text and descriptions read aloud.
- Make things on the screen larger.
- Make things on the screen easier to see.
- Enable Java Access Bridge.
Replace sounds with visual cues - Open the Use text or visual alternatives for sounds (Sound Sentry) settings.
Change how your mouse works - Change the mouse pointers size and mouse inverting, enable Mouse Keys, and change how Windows handles a window.
Change how your keyboard works - Open the Make the keyboard easier to use window that allows you to turn on Mouse Keys, Sticky Keys, Toggle Keys, Filter Keys, and get to other keyboard settings.
Speech Recognition - Open the Speech Recognition window that allows you to open the following areas.
- Start Speech Recognition - Start using your voice to control your computer.
- Set up microphone - Set up your computer to work properly with Speech Recognition.
- Take Speech Tutorial - Learn to use your computer with speech. Learn basic commands and dictation.
- Train your computer to better understand you - Read text to your computer to improve your computer's ability to understand your voice.
- Open the Speech Reference Card - View and print a list of common commands to keep with you, so you always know what to say.
Start speech recognition - Start speech recognition to use your voice to control your computer.
Set up a microphone - Setup a microphone to be used with speech recognition.
Hardware and Sound
The Hardware and Sound category allows you to add and remove printers and other hardware, change system sounds, update drivers and more. Below is a list of each of the subcategories of Hardware and Sound in Windows 10.
Devices and Printers - Open the Devices and Printers window that shows you all the hardware devices, printers, and multimedia devices detected by your computer.
Add a device - Open the Add a device wizard to detect any new hardware connected to your computer. You would run this wizard if Windows did not automatically detect and set up a new device.
Advanced printer setup - Open the Add printer wizard to set up a new printer or set up a network printer.
Mouse - Open the Mouse Properties window to configure all your computer mouse settings.
![]() Device Manager - Open the Windows Device Manager.
Device Manager - Open the Windows Device Manager.
Change Windows To Go startup options - Setup and configure the Windows To Go options.
AutoPlay - Open the AutoPlay settings to configure what happens when disc (e.g., CD (Compact Disc), DVD (Digital Versatile Disc), Blu-ray) is inserted into the computer. The AutoPlay settings also allow you to choose what to do with pictures, videos, music, and mixed content.
Change default settings for media or devices - Opens the AutoPlay settings (same as above).
Play CDs or other media automatically - Opens the AutoPlay settings (same as above).
Sound - Opens the Sound settings that allows you to adjust the playback, recording, and sounds settings on the computer.
Adjust system volume - Opens the Volume Mixer to adjust the volume and mute settings of your speakers and other sound devices.
Change system sounds - Opens the Sound settings window in the Sounds tab to adjust the sound theme of your computer. These sounds are what you may hear when starts or while using Windows.
Manage audio devices - Opens the Sound settings window in the Playback tab to adjust the audio devices on the computer.
Power Options - Opens the Power Options window to adjust the computer's power plan settings, which are the settings that tell the computer when to go to sleep (Standby) or hibernate.
Change power-saving settings - Opens the Power Options window (same as above).
Change what the power buttons do - Change the button settings for your power button and sleep button. For example, when pressing the power button, your computer can be set to Shut down the computer, sleep, hibernate, or do nothing.
Change when the computer sleeps - Change the sleep (Standby) settings of the computer and monitor. From this window, you can change how long to wait until the display and computer goes into sleep mode.
Choose a power plan - Change the Power Options power plan settings from Balanced, Power saver, or high performance.
Edit power plan - Change the sleep (Standby) settings of the computer and monitor. From this window, you can change how long to wait until the display goes into sleep mode and when the computer goes to sleep.
Infrared - Opens the Infrared window to adjust the infrared settings and infrared device settings (e.g., a digital camera with infrared).
Send or receive a file - Opens the Infrared window (same as above).
NVIDIA Control Panel - If a NVIDIA video card is installed on the computer with software, this option opens the NVIDIA Control Panel to adjust the video card and other display settings.
Realtek HD Audio Manager - If a Realtek sound card is installed with its software, this option opens the Realtek HD Audio Manager to adjust the sound card settings and other audio properties.
Network and Internet
The Network and Internet category is shown when viewing the Control Panel as categories and allows you to view your network status and configure other network settings and preferences. Below is a list of each of the subcategories of Network and Internet in Windows 10.
Network and Sharing Center - Opens the Network and Sharing Center window to view basic networking information, set up a new connection, and troubleshoot network problems.
View network status and tasks - Open the Network and Sharing Center window (same as above).
Connect to a network - Open the available networks that which include available Wi-Fi networks and the ability to turn on Airplane mode and set up a mobile hotspot.
View network computers and devices - Opens the Network window that shows computers on your network, media devices, network infrastructure (e.g., router), and other devices (e.g., available IoT (Internet of Things) devices and Internet/Network connected devices).
HomeGroup - Opens the HomeGroup window to set up, join, and troubleshoot HomeGroup settings and sharing settings.
Choose homegroup and sharing options - Opens the HomeGroup window (same as above).
Internet Options - Opens the Internet Properties window to adjust Internet Explorer browser settings (e.g., home page, browsing history, and other settings).
Change your home page - Opens the Internet Properties window (same as above).
Manage browser add-ons - Opens the Internet Properties window in the Programs tab. From the Programs tab, you can manage any add-ons that are installed into Internet Explorer and choose how the computer opens links.
Delete browsing history and cookies - Opens the Internet Properties window in the General tab that allows you to delete the browsing history and change the browsing history settings and delete cookies and adjust cookie settings.
Infrared - Open the Infrared window to adjust the infrared settings and infrared device settings (e.g., a digital camera with infrared).
Send or receive a file - Open the Infrared window (same as above).
Programs
The Programs category is shown when viewing the Control Panel as categories and allows you to get new programs and uninstall programs on your computer. Below is a list of each of the subcategories of Programs in Windows 10.
Programs and Features - Opens the Programs and Features window that allows you to change, repair, and uninstalled any program that is installed on the computer. See our Add or Remove Programs page for further information and help with this area of Windows.
The Programs and Featurs window can be run through the .cpl file by running appwiz.cpl.
Uninstall a program - Opens the Program and Features window (same as above).
![]() Turn Windows features on or off - Opens the Windows Features window to view enabled Windows features and turn features on and off.
Turn Windows features on or off - Opens the Windows Features window to view enabled Windows features and turn features on and off.
View installed updates - Opens the Installed Updates window to see a full list of all updates that are installed on the computer.
Run programs made for previous versions of Windows - Open the Windows Program Compatibility Troubleshooter to fix problems with running older programs in Windows.
How to install a program - Opens the Windows support web page for help with installing a program.
Default Programs - Opens the Default Programs window with the options to Set your default programs, associate files, change AutoPlay settings, and set program access and computer defaults.
Change default settings for media or devices - Opens the AutoPlay settings to configure what happens when disc (e.g., CD, DVD, Blu-ray) is inserted into the computer. The AutoPlay settings also allow you to choose what to do with pictures, videos, music, and mixed content.
Make a file type always open in a specific program - Open the Set Associations window to view and change how file types (files with a certain file extension) are opened.
Set your default programs - Open the Set Default Programs window to adjust what file types and protocols a program is capable of opening. From this window, you can set a program as the default program for its associated file types or view what file types (file extensions) are associated with the program.
Java (32-bit) - If Java is installed on the computer, this option opens the Java Control Panel to adjust Java related settings.
System and Security
The System and Security category allows you to view computer system information and settings and view and change the computer security settings. Below is a list of each of the subcategories of System and Security in Windows 10.
Security and Maintenance - View the system security settings (e.g., the Network firewall, virus protection, Internet security settings, and User Account Control). In Security and Maintenance, you're also able to adjust your maintenance settings.
Review your computer's status and resolve issues - Open the Security and Maintenance and show any of the computer issues that are detected.
![]() Change User Account Control settings - Opens the User Account Control Settings to adjust the level of UAC (User Account Control).
Change User Account Control settings - Opens the User Account Control Settings to adjust the level of UAC (User Account Control).
Troubleshoot common computer problems - Opens the Troubleshoot tool to fix common problems with Windows and hardware connected to Windows using the troubleshooter.
Windows Firewall - View the Windows Firewall status and adjust settings.
Check firewall status - Show the Windows Firewall status to determine if the firewall is turned on or off and how it is blocking incoming connections.
Allow an app through Windows Firewall - Display a list of programs (apps) permitted to communicate through the Windows Firewall and enable or disable private and public access.
System - Opens the System information section to display computer information. Information includes the version of Windows, processor speed, RAM (Random-Access Memory), if it's 32-bit or 64-bit, if pen or touch is enabled, computer name, workgroup, and if Windows is activated.
View amount of RAM and processor speed - Opens the System information window (same as above).
![]() Allow remote access - Opens the System Properties window Remote tab to allow and not allow remote access to the computer.
Allow remote access - Opens the System Properties window Remote tab to allow and not allow remote access to the computer.
Launch remote assistance - Launch the Windows Remote Assistance that allows you to invite someone to help you with your computer or help someone who has invited you to help them with their computer.
See the name of this computer - Opens the System window (mentioned above) that displays system information including the computer name and option to change the name.
Power Options - Opens the Power Options that allow you to change how Windows manages the power and sleep (Stand By) option to your computer and devices connected to your computer.
Change what the power buttons do - Opens the System Settings for the Power Options that allows you to change what happens when you press the power button and sleep button. For example, you could change the power button to put your computer to sleep instead of shutting down the computer when it is pressed.
Change when the computer sleeps - Opens Power Plan Settings to specify how long to wait until the display and the computer are put to sleep.
File History - Opens the File History window that shows you if File History is enabled and external drives available for File History.
Save backup copies of your files with File History - If File History is enabled save a backup of your files.
Restore your files with File History - Restore files from your File History if available.
Backup and Restore (Windows 7) - Open the Windows 7 Backup and Restore option and where you can find the location to create a system image and create a system repair disc.
Restore files from backup - Restore any files that were backed up using Windows.
BitLocker Drive Encryption - Enable and disable BitLocker Drive Encryption for your hard drive and removable drives.
Manage BitLocker - Open the BitLocker Drive Encryption window (same as above) to adjust the BitLocker settings.
Storage Spaces - Manage Storage Spaces that allow you to save files to two or more drives to help protect your computer in case of a drive failure and add more drives when you run low on disk capacity.
Manage Storage Spaces - Manage Storage Spaces (same as above).
Work Folders - Manage and set up Work Folders that allow other devices to access your files, even when offline.
Manage Work Folders - Manage Work Folders (same as above).
Administrative Tools - Open the Administrative Tools window that gives you access to all settings important to system administrators. These tools can include all the following tools.
- Component Services
- Computer Management
- Defragment and Optimize Drives
- Disk Cleanup
- Event Viewer
- Internet Information Services (IIS) Manager
- iSCSI initiator
- Local Security Policy
- ODBC (Open Database Connectivity) Data Sources (32-bit and 64-bit)
- Performance Monitor
- Services
- System Configuration
- System Information
- Task Scheduler
- Windows Firewall with Advanced Security
- Windows Memory Diagnostic
Free up disk space - Opens the Disk Cleanup tool that allows you to free up disk space by cleaning any files no longer needed.
Defragment and optimize your drives - Opens the Optimize Drives tool that allows you to defrag your hard disk drive and optimize the drive.
![]() Create and format hard disk partitions - Opens the Disk Management tool that allows you to partition a disk drive and change other drive settings needed when setting up a hard drive for the first time.
Create and format hard disk partitions - Opens the Disk Management tool that allows you to partition a disk drive and change other drive settings needed when setting up a hard drive for the first time.
![]() View event logs - Opens the Event Viewer to view the system event logs.
View event logs - Opens the Event Viewer to view the system event logs.
![]() Schedule tasks - Opens the Task Scheduler that allows you to schedule when a task or program needs to run.
Schedule tasks - Opens the Task Scheduler that allows you to schedule when a task or program needs to run.
Flash Player (32-bit) - Opens the Adobe Flash Player Settings Manager that allows you to adjust the settings of Adobe Flash.
User Accounts
The User Accounts category is shown when viewing the Control Panel as categories and allows you to view user accounts, adjust user settings (e.g., passwords), and adjust other user settings. Below is a list of each of the subcategories of the User Accounts in Windows 10.
User Accounts - Opens the User Accounts window to make changes to your user account, change your account type, manage another account, and change User Account Control settings.
![]() Change account type - Opens the Manage Accounts window to adjust the account type of one or more of the users on the computer.
Change account type - Opens the Manage Accounts window to adjust the account type of one or more of the users on the computer.
![]() Remove user accounts - Opens the Manage Accounts window (same as above).
Remove user accounts - Opens the Manage Accounts window (same as above).
Credential Manager - Opens the Credential Manager window to view the Web Credentials and Windows Credentials. From this area, you can also view, edit, and remove any of the credentials.
Manage Web Credentials - Opens the Credential Manager window (same as above).
Manage Windows Credentials - Open the Credential Manager window (same as above).
Action Center
Open the Windows Action Center that allows you to review recent messages and resolve problems that may have happened with your computer.
Administrative Tools
Open the Administrative Tools window that gives you access to all settings important to system administrators. These tools can include all the following tools.
- Component Services
- Computer Management
- Defragment and Optimize Drives
- Disk Cleanup
- Event Viewer
- Internet Information Services (IIS) Manager
- iSCSI Initiator
- Local Security Policy
- ODBC Data Sources (32-bit and 64-bit)
- Performance Monitor
- Services
- System Configuration
- System Information
- Task Scheduler
- Windows Firewall with Advanced Security
- Windows Memory Diagnostic
AutoPlay
Open the AutoPlay settings to configure what happens when disc (e.g., CD, DVD, Blu-ray) is inserted into the computer. The AutoPlay settings also allow you to choose what to do with pictures, videos, music, and mixed content.
Backup and Restore (Windows 7)
Open the Windows 7 Backup and Restore option and where you can find the location to create a system image and create a system repair disc.
BitLocker Drive Encryption
Enable and disable BitLocker Drive Encryption for your hard drive and removable drives.
Broadcom Control Suite
For computers with a Broadcom network adapter or motherboard Broadcom chipset, the Broadcom Advanced Control Suite has network adapter settings, diagnostics, and statistics.
Color Management
Opens the Color Management window that allows you to adjust the color settings for your display device and calibrate your display.
Credential Manager
Opens the Credential Manager window to view the Web Credentials and Windows Credentials. From this area, you can also view, edit, and remove any of the credentials.
Date and Time
Opens the Date and Time window that shows you the current date and time and the ability to change your date and time settings.
Default Programs
Opens the Default Programs window with the options to Set your default programs, associate files, change AutoPlay settings, and set program access and computer defaults.
Desktop Gadgets
Show the available gadgets available for the Windows desktop of computers running Windows 7 and Windows Vista.
Device Manager
Opens the Windows Device Manager to list detected computer hardware, change hardware settings, and add and remove hardware devices.
Devices and Printers
Opens the Devices and Printers that shows you all the hardware devices, printers, and multimedia devices detected by your computer.
Display
Configure the display settings of your computer and your computer screen. Includes the ability to adjust the resolution, calibrate the color, change display settings, adjust ClearType text, and set custom text size (DPI). See our Display settings page for further information and help with this area of Windows.
The Display settings window can be run through the .cpl file by running desk.cpl.
Ease of Access Center
Opens the Ease of Access Center, that gives you access to all settings that makes Windows easier to use for all users. In this area, you'll find the following settings.
- Use the computer without a display - Optimize for blindness.
- Make the computer easier to see - Optimize visual display.
- Use the computer without a mouse or keyboard - Set up alternative input devices.
- Make the mouse easier to use - Adjust settings for the mouse or other pointing devices.
- Make the keyboard easier to use - Adjust settings for the keyboard.
- Use text or visual alternatives for sounds - Set up alternatives to sounds.
- Make it easier to focus on tasks - Adjust settings for reading and typing.
- Make touch and tablets easier to use - Adjust settings for touch and tablets.
File Explorer Options
Opens the File Explorer Options window with options on how to view and search files on your computer.
This option replaces the "Folder Options" in Windows 7 and earlier.
File History
Opens the File History window that shows you if File History is enabled and external drives available for File History.
Folder Options
Opens the Folder Options for File Explorer in Windows 7 and earlier with options on how to view and search files on your computer.
This option was replaced by "File Explorer Options" in Windows 10.
Flash Player (32-bit)
Opens the Adobe Flash Player Settings Manager that allows you to adjust the settings of Adobe Flash.
Fonts
Opens the Fonts window that shows all installed fonts on the computer.
Getting Started
Start the Getting Started guide that helps you learn more about Windows by linking you to guides on how to use Windows and important areas of the computer.
HomeGroup
Opens the HomeGroup window to set up, join, and troubleshoot HomeGroup settings and sharing settings.
Indexing Options
Opens the Indexing Options window that shows how many files are indexed and allows you adjust your indexing preferences.
Infrared
Opens the Infrared window to adjust the infrared settings and infrared device settings (e.g., a digital camera with infrared).
Internet Options
Opens the Internet Properties window to adjust Internet Explorer browser settings (e.g., home page, browsing history, and other settings).
Java (32-bit)
If Java is installed on the computer, this option opens the Java Control Panel to adjust Java related settings.
Keyboard
Opens the Keyboard Properties window to adjust the keyboard settings such as the character repeat delay and rate settings and the cursor blink rate.
Language
Opens the Language window that allows you to adjust, add, and remove the display language and the input and handwriting language.
Location and Other Sensors
Add and configure sensors and get direct access to the Location Activity in the Event Viewer.
MobileMe
Opens the Apple MobileMe settings to configure MobileMe relates services.
Mouse
Opens the Mouse Properties window to configure all your computer mouse settings.
Network and Sharing Center
Opens the Network and Sharing Center or Network and Sharing window to view basic networking information, set up a new connection, and troubleshoot network problems.
Notification Area Icons
Change the settings of the notification icons that appear on the Windows Notification Area. In this area, you can adjust what icons should be shown and what icons should be hidden.
In Windows 10, this section has been moved into the Taskbar and Navigation area of the Control Panel.
NVIDIA Control Panel
For computers with NVIDIA video cards gives you access to the NVIDIA Control Panel, which gives you more advanced display settings for your video card.
Parental Controls
Setup and control Parental Controls for user accounts using the Windows Live Family Safety in Windows 7 and earlier versions of Windows. In Windows 10, this area has changed to "Family options" and is part of the Windows Defender Security Center.
Performance Information and Tools
View the rating of your computer and tips you can do to help improve the computer's performance. With the introduction of Windows 8, this option is no longer available for Windows 8 and Windows 10.
Personalization
Opens the Personalization window that gives you access to change the desktop background, change themes, adjust sounds, and adjust the screen saver. With Windows 10, this option has been moved into the "Themes and related settings" section.
Phone and Modem
Opens the Phone and Modem settings that allow you to specify your modem dialing rules and add, remove, and change the properties of the installed modem in the computer.
Power Options
Opens the Power Options window to adjust the computer's power plan settings, which are the settings that tell the computer when to go to sleep (Standby) or hibernate.
Programs and Features
Opens the Programs and Features window that allows you to change, repair, and uninstalled any program that is installed on the computer.
Realtek HD Audio Manager
If a Realtek sound card is installed with its software, this option opens the Realtek HD Audio Manager to adjust the sound card settings and other audio properties.
Recovery
Opens the Recovery tools window that allows you to create a recovery drive, open System Restore, and configure System Restore.
Region
Opens the Region window that allows you to change the date and time formats and the first day of the week. In Windows 7 and earlier, this area was called "Region and Language."
RemoteApp and Desktop Connections
Connect to and add new RemoteApp connections.
Security and Maintenance
View the system security settings (e.g., the Network firewall, virus protection, Internet security settings, and User Account Control). In Security and Maintenance, you're also able to adjust your maintenance settings.
Sound
Opens the Sound settings that allows you to adjust the playback, recording, and sounds settings on the computer.
Speech Recognition
Open the Speech Recognition window that allows you to open the following areas.
- Start Speech Recognition - Start using your voice to control your computer.
- Set up microphone - Set up your computer to work properly with Speech Recognition.
- Take Speech Tutorial - Learn to use your computer with speech. Learn basic commands and dictation.
- Train your computer to better understand you - Read text to your computer to improve your computer's ability to understand your voice.
- Open the Speech Reference Card - View and print a list of common commands to keep with you, so you always know what to say.
Storage Spaces
Manage Storage Spaces that allow you to save files to two or more drives to help protect your computer in case of a drive failure and add more drives when you run low on disk capacity.
Sync Center
View recent sync activity, sync now, or change your sync settings.
System
Opens the System information section to display computer information. Information includes the version of Windows, processor speed, RAM, if it's 32-bit or 64-bit, if pen or touch is enabled, computer name, workgroup, and if Windows is activated.
Taskbar and Navigation
Opens the Taskbar settings that allow you to change how the Taskbar is shown or hidden, its location, icons, and other settings.
Troubleshooting
Opens the Troubleshooting window to troubleshoot programs, hardware and sound, network and Internet, and system and security areas.
User Accounts
Opens the User Accounts window to make changes to your user account, change your account type, manage another account, and change User Account Control settings.
Windows Anytime Upgrade
Discontinued option that allowed you to upgrade your version of Windows.
Windows CardSpace
In Windows 7, the Windows CardSpace Control Panel option allows you to add, view, and edit CardSpace card data. Microsoft has discontinued Windows CardSpace.
Windows Defender
In Windows 7 and earlier, this Control Panel option allows you to view and edit Windows Defender options. In Windows 10, this option has been moved into the Windows Defender Security Center.
Windows Firewall
View the Windows Firewall status and adjust settings.
Windows Live Language Setting
Gives you the ability to download and adjust the languages for Windows Live programs.
Windows To Go
Setup and configure the Windows To Go options.
Windows Update
View the available Windows updates available for download and install, change your update settings, view your update history, and other update related settings.
Work Folders
Manage and set up Work Folders that allow other devices to access your files, even when offline.
